Cara Ganti Wajah di Photoshop di 6 Langkah Mudah

Seorang pembaca baru-baru diemail saya beberapa foto-foto anak-anaknya. Sayangnya, seperti yang sering terjadi dengan anak-anak kecil, satu gambar memiliki dua dari tiga anak melihat kamera dan tersenyum dan gambar lain memiliki kombinasi sebaliknya - hanya satu anak tampak hebat. Pertanyaannya adalah - bisa dia mengambil wajah yang baik dari salah satu gambar dan tempel ke gambar kedua.

Jawabannya adalah ya, dan berikut adalah cara untuk melakukannya di Photoshop tanpa perlu memotong dan menyisipkan:
Langkah 1
Buka kedua gambar di Photoshop. Tarik layer background dari satu gambar ke yang lain - dalam kasus saya saya menyeret layer background dari gambar dengan dua dari tiga wajah yang benar dan menjatuhkannya ke dalam gambar yang hanya memiliki satu wajah yang baik.Anda akan memiliki sebuah gambar dengan dua lapisan - atas memiliki dua wajah yang baik dan satu di bawah ini memiliki yang lain. Close the other image. Tutup gambar lainnya.
Langkah 2

Pilih kedua lapisan pada gambar yang sedang Anda kerjakan dan pilih Edit> Auto-Align Layers dan pilih Auto.
Photoshop sekarang akan menyelaraskan dua lapisan sehingga wajah dalam kedua lapisan akan disesuaikan di atas satu sama lain.Untuk melakukan ini, Anda perlu memiliki dua gambar dengan sedikit perbedaan antara mereka dan gambar ini berbaris cukup baik sebagai hasilnya.
Langkah 3

Klik pada lapisan paling atas dan menambahkan layer mask untuk itu dengan mengklik ikon Add Layer Mask di bagian kaki palet Layers.
Mask diisi dengan warna putih secara default yang berarti bahwa seluruh isi lapisan atas terlihat dan lapisan bawah tidak terlihat sama sekali.
Langkah 4

Pilih hitam sebagai warna foreground dan pilih sikat lembut tepi.Targetkan mask dengan mengklik di atasnya sehingga Anda melukis di atasnya dan kemudian melukis di atas wajah anak dalam gambar untuk mengungkapkan wajah dari gambar lapisan bawah.
Langkah 5

Anda harus membuat beberapa pilihan kecil tentang berapa banyak dari lapisan bawah Anda mengungkapkan dengan topeng - jika Anda mengambil terlalu banyak Anda bisa melukis kembali pada masker dengan putih untuk mengungkapkan lapisan atas lagi.
Saya membuat beberapa penyesuaian kecil di sekitar leher anak untuk menyembunyikan perbaikan. Bagian merah gambar menunjukkan topeng - Aku berbalik ini pada - tidak akan biasanya akan terlihat oleh Anda saat Anda bekerja.
Langkah 6

Selesai dengan mengambil kritis melihat gambar akhir dan, jika perlu, sesuaikan masker atau tambahkan layer baru dan clone elemen dari lapisan bawah untuk fine tune gambar.
Aku harus melakukan sejumlah kecil kloning kemeja gadis kecil itu untuk memperbaiki masalah kecil dan kemudian saya dipotong gambar dan itu lengkap.
The entire process took all of around ten minutes. Seluruh proses mengambil semua sekitar sepuluh menit.
Photoshop Elements

Anda bisa mendapatkan hasil yang sama di Photoshop Elements 7 dan di atas dengan membuka dua gambar dan pilih File> New> Acara Cleaner dan ikuti petunjuk di sana.
Jika Anda menikmati artikel ini, Anda mungkin juga menyukai ...
 Cara Menghilangkan Refleksi di Kacamata di Portraits
Cara Menghilangkan Refleksi di Kacamata di Portraits 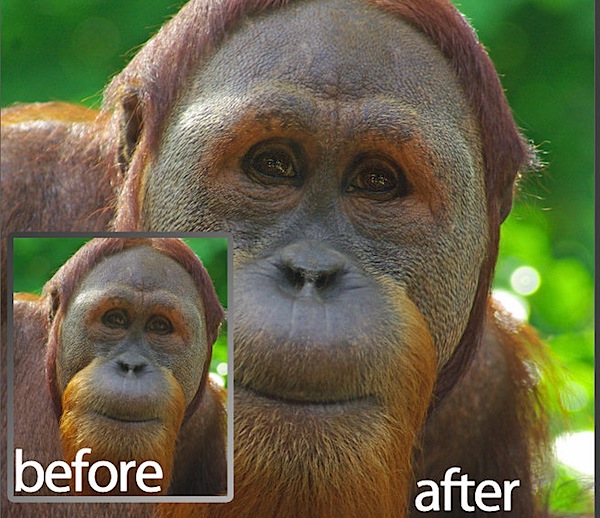 Spot Menajamkan dengan Layer Mask Faux di Photoshop Elements
Spot Menajamkan dengan Layer Mask Faux di Photoshop Elements  Cepat dan Mudah Removal Tourist di Photoshop
Cepat dan Mudah Removal Tourist di Photoshop  Photoshop Masks 101
Photoshop Masks 101 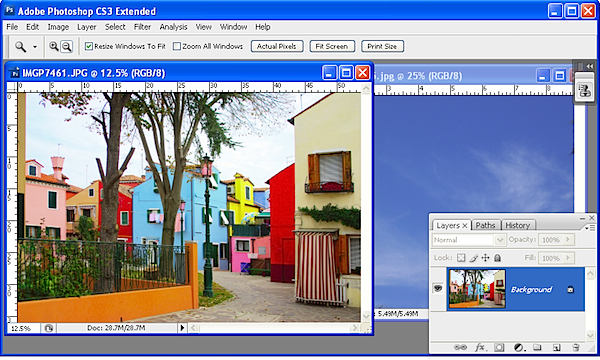 Cara Ganti Sky di Photoshop
Cara Ganti Sky di Photoshop
Tidak ada komentar:
Posting Komentar