Menghapus Jerawat, Noda Kulit Dengan Spot Healing Brush Pada Photoshop
Unduh tutorial kami sebagai PDF siap cetak! Belajar Photoshop belum pernah lebih mudah!
Kedua standar Healing Brush Tool Patch dan membutuhkan kita untuk
memberitahu mereka daerah mana tekstur yang baik kita ingin menggunakan
untuk menggantikan tekstur buruk dengan, tapi Spot Healing Brush membuat
keputusan semua sendiri. Dalam kebanyakan kasus, semua yang perlu kita lakukan adalah klik pada
area masalah dengan Spot Healing Brush Photoshop dan perbaikan itu
langsung, hampir seperti sihir!
Ia bekerja dengan memilih tekstur baru dari daerah sekitar tempat kita
mengklik, dan biasanya melakukan pekerjaan yang besar asalkan kita ingat
bahwa nama alat ini adalah Spot Healing Brush, bukan masalah besar di Area Healing Brush atau Klik ini dan Drag Me All Over Image Dan Harapkan Keajaiban Healing Brush. The Spot Healing Brush bekerja terbaik di, baik, bintik-bintik kecil. Dalam tutorial ini, kita akan melihat bagaimana menggunakannya dengan
cepat dan mudah menghilangkan jerawat dan noda kulit kecil lainnya,
tetapi juga bagus untuk menghilangkan hal-hal seperti debu, kotoran dan
cetakan dan memperbaiki goresan kecil. Membuat Cepat Bahkan lebih cepat Dengan Keyboard Shortcuts
Seperti yang akan kita lihat sebentar lagi, Spot Healing Brush bekerja cepat, tetapi beberapa cara pintas keyboard sederhana akan mempercepat bahkan lebih.Untuk memperbesar gambar, tahan tombol Ctrl + spacebar (Win) / Command + spacebar (Mac) untuk sementara mengakses Zoom Tool dan klik di tempat yang Anda butuhkan untuk memperbesar. Untuk memperkecil, tahan Alt + spacebar (Win) / Option + spacebar (Mac) dan klik. Untuk menggulir sekitar dalam gambar ketika Anda memperbesar tampilan, tahan spasi dengan sendirinya untuk sementara beralih ke Hand Tool, lalu klik dan drag untuk memindahkan gambar di sekitar.Untuk hasil terbaik dengan Spot Healing Brush, Anda akan ingin menggunakan ukuran kuas itu hanya sedikit lebih besar dari area yang Anda coba untuk memperbaiki, yang berarti Anda biasanya akan perlu mengubah ukuran kuas Anda cukup sering ketika Anda membuat Anda jalan dari satu masalah tempat ke yang berikutnya. Cara tercepat untuk mengubah ukuran kuas Anda dengan tombol kurung siku kiri dan kanan pada keyboard Anda. Press the left bracket key ( [ ) Tekan tombol kurung siku kiri ([) untuk membuat sikat kecil atau tombol kurung siku kanan (]) untuk membuatnya lebih besar. Juga, karena Spot Healing Brush memilih tekstur baru sendiri, kadang-kadang membuat kesalahan. Ketika hal itu terjadi, hanya membatalkan langkah dengan menekan Ctrl + Z (Win) / Command + Z (Mac), kemudian coba lagi.
Untuk tutorial ini, saya akan menggunakan Spot Healing Brush dengan cepat menghapus beberapa jerawat mengganggu dari wajah gadis itu pada foto di bawah, tapi teknik ini adalah sama tidak peduli apa yang Anda sedang mencoba untuk menghapus atau memperbaiki selama daerah ini cukup kecil untuk Spot Healing Brush untuk menjadi efektif. Saya akan menggunakan Photoshop CS5 di sini, tapi versi dari CS2 seterusnya akan bekerja. Berikut foto saya akan bekerja dengan ( jerawat di wajah foto dari Shutterstock):

Seorang remaja dengan masalah kulit yang khas remaja.
Mari kita mulai!
Langkah 1: Tambahkan layer kosong baru
Dengan foto yang baru dibuka di Photoshop, kita bisa melihat di panel Layers bahwa kami saat ini memiliki satu lapisan, lapisan Latar Belakang , yang memegang gambar kami: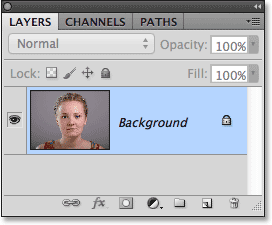 Layer Background berisi gambar asli.
Layer Background berisi gambar asli.
Meskipun tujuan kami adalah untuk membuat foto
terlihat lebih baik, kita masih ingin melindungi asli, jadi mari kita
menambahkan lapisan kosong baru di atas layer Background. Kami akan melakukan semua pekerjaan penyembuhan tempat kami pada lapisan yang terpisah ini. Klik pada ikon New Layer di bagian bawah panel Layers: Dengan foto yang baru dibuka di Photoshop, kita bisa melihat di panel Layers bahwa kami saat ini memiliki satu lapisan, lapisan Latar Belakang , yang memegang gambar kami:
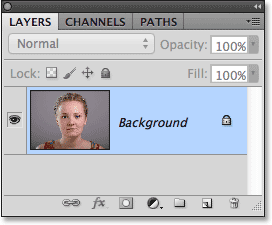 Layer Background berisi gambar asli.
Layer Background berisi gambar asli.
Mengklik ikon New Layer.
Langkah 2: Ubah nama Lapisan
Photoshop menambahkan lapisan kosong baru di atas layer Background, tetapi secara default, itu nama lapisan Layer 1. Itu tidak memberitahu kita banyak tentang apa lapisan sedang digunakan, jadi double-klik langsung pada nama layer pada panel Layers dan nama itu "tempat penyembuhan". Ini tidak biasa ketika retouching gambar berakhir dengan banyak lapisan, dan memberikan masing-masing nama deskriptif membuatnya lebih mudah untuk menjaga mereka terorganisir.Tekan Enter (Win) / Kembali (Mac) ketika Anda sudah selesai untuk menerima nama baru: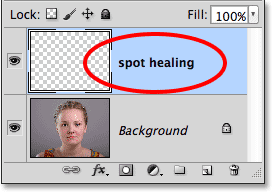
Mengganti nama layer baru.
Langkah 3: Pilih The Spot Healing Brush
Pilih Spot Healing Brush dari panel Tools. Anda akan menemukan itu dikelompokkan dengan alat penyembuhan lainnya. Jika salah satu dari alat-alat lain menunjukkan di tempat Spot Healing Brush, klik pada alat dan tahan tombol mouse ke bawah untuk satu atau dua detik sampai fly-out menu kecil muncul, kemudian pilih Spot Healing Brush dari menu: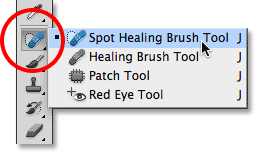
The Spot Healing Brush dikelompokkan dengan alat penyembuhan lainnya.
Langkah 4: Pilih "Sample All Layers" Option
Secara default, Spot Healing Brush bekerja hanya dengan lapisan yang dipilih saat ini dalam panel Layers. Itu akan menyebabkan kita beberapa masalah jika kita mencoba untuk menggunakannya sekarang karena kita memiliki lapisan kosong yang dipilih, yang berarti semua kita akan bisa lakukan adalah mengganti apa-apa dengan yang berbeda apa-apa. Kita perlu memberitahu Photoshop untuk melihat gambar pada layer Background juga. Untuk melakukan itu, pilih opsi Sample Semua Lapisan di Bar Pilihan di bagian atas layar:
Memilih Sampel Semua Lapisan pilihan di Options Bar.
Langkah 5: Pilih "Content-Aware"
Jika Anda menggunakan Photoshop CS5 atau lambat, pastikan Anda memiliki Content-Aware yang dipilih di Options Bar. Fitur ini baru di CS5 dan memungkinkan Spot Healing Brush untuk lebih cerdas memilih pengganti tekstur yang baik untuk bidang masalah Anda klik, menggunakan tekstur dari daerah sekitarnya. Jika Anda menggunakan CS4 atau sebelumnya, Anda tidak akan memiliki Content-Aware tersedia.Dalam hal ini, Anda akan ingin memilih Kedekatan Pertandingan yang masih dapat memberikan hasil yang bagus:
Pilih Content-Aware untuk hasil terbaik (atau Proximity Pertandingan untuk CS4 dan sebelumnya pengguna). Penyembuhan Content-Aware di Photoshop
Langkah 6: Klik Pada Masalah Spots Untuk Menyembuhkan Mereka
Dengan Spot Healing Brush, Sample All Layers dan Content-Aware (atau Proximity Match) yang dipilih, semua yang perlu kita lakukan sekarang adalah klik pada area masalah pada gambar untuk memperbaikinya! Aku akan memperbesar pada area wajah gadis itu sehingga saya bisa melihat masalah bintik lebih jelas, maka saya akan pindah sikat kursor saya di atas salah satu jerawat dan menyesuaikan ukuran sikat saya dengan tombol kiri dan kanan braket sehingga hanya sedikit lebih besar dari jerawat itu sendiri (saya lingkari kursor sikat merah hanya agar kita bisa melihat lebih jelas di layar):
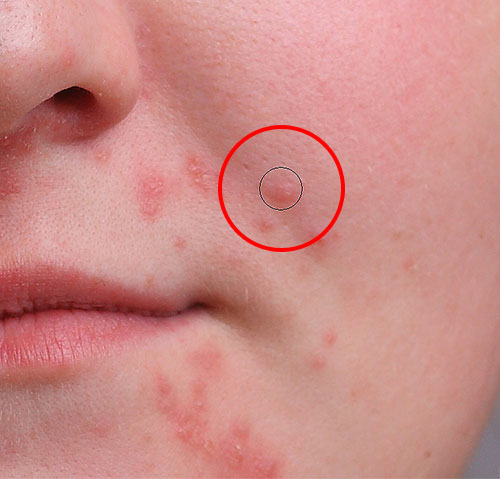
Gunakan cara pintas keyboard untuk membuat kursor sikat sedikit lebih besar dari tempat masalah.
Saya akan klik pada jerawat dengan Spot Healing Brush, dan hanya seperti itu, itu pergi, diganti dengan tekstur yang baik dari daerah sekitarnya:
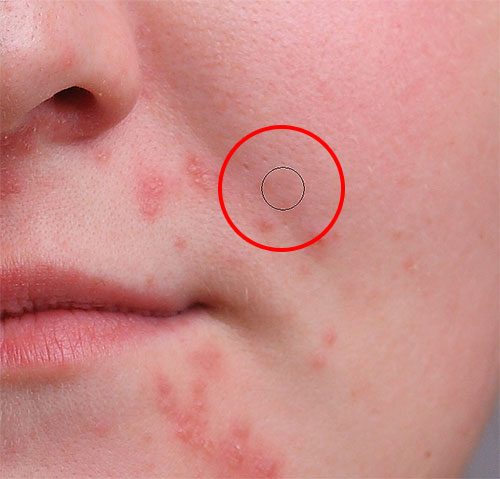
Satu klik adalah semua yang diperlukan untuk menghapus jerawat.
Seperti yang saya sebutkan sebelumnya, kadang-kadang Spot Healing Brush
dapat membuat kesalahan, jadi jika itu terjadi, hanya tekan Ctrl + Z (Win) / Command + Z (Mac) untuk membatalkan dan coba lagi. Setiap kali Anda mencoba lagi, Anda akan mendapatkan hasil yang berbeda. Aku akan terus membersihkan jerawat lain di daerah
dengan menggerakkan sikat saya atas mereka, menyesuaikan ukurannya
dengan tombol kurung siku kiri dan kanan, dan mengklik: 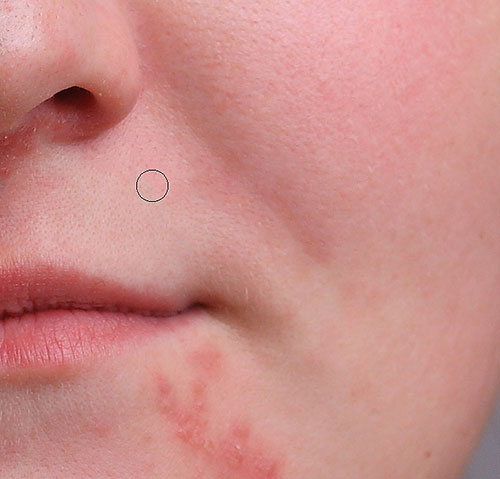
Lebih jerawat telah dibersihkan dengan hanya beberapa klik mudah mouse.
Mari kita bergerak turun ke dagunya di mana kita melihat beberapa daerah masalah yang lebih besar:

Kelompok yang lebih besar dari jerawat dapat sedikit lebih dari sebuah tantangan.
Untuk retouch daerah ini, saya akan mulai dengan mengklik kecil,
jerawat terisolasi untuk menyembuhkan mereka terlebih dahulu dan membuat
mereka keluar dari jalan: 
Menghapus jerawat terisolasi sebelum pindah ke wilayah yang lebih luas.
Kemudian,
daripada mencoba untuk memperbaiki area yang luas dengan sikat super
lebar dan satu klik, aku akan mendekati dan retouch di bagian yang lebih
kecil, mulai dari luar dan membuat jalan saya ke dalam. Seiring dengan mengklik Spot Healing Brush, Anda juga dapat klik dan tarik stroke pendek. Saat Anda menarik, stroke sikat Anda akan tampak hitam: 
Lepaskan tombol mouse Anda dan Photoshop upaya untuk menyembuhkan daerah dengan tekstur sekitarnya:

Melepaskan sikat untuk menyembuhkan daerah.
Aku akan terus mengklik dan
menyeret atas area satu bagian kecil pada suatu waktu, akan kembali atas
setiap titik masalah yang diperlukan dengan klik tambahan, dan setelah
hanya beberapa menit senilai usaha, Photoshop mampu melakukan pekerjaan
yang cukup baik: 
Daerah di sebelah kanan sekarang tampak jauh lebih baik.
Saya akan melakukan hal yang sama untuk wilayah di sisi lain, dengan menggunakan kuas kecil dan serangkaian klik dan sapuan kuas pendek untuk mengatasi daerah sedikit pada suatu waktu. Berikut hasilnya, lagi setelah hanya beberapa menit senilai usaha:

Dagunya kini berkat jerawat gratis ke Spot Healing Brush.
Ada satu bidang masalah yang lebih besar yang tersisa, dan itu langsung di bawah hidungnya: 
Sekali lagi, saya akan mulai dengan mengklik pada individu, jerawat terisolasi untuk menyembuhkan mereka, menjaga sikat saya hanya sedikit lebih besar dari jerawat itu sendiri:

Menyembuhkan area yang lebih kecil pertama.
Lalu aku akan menggunakan kombinasi mengklik dan menyeret dengan sikat kecil untuk menyembuhkan daerah yang tersisa: 
Membersihkan yang terakhir dari jerawat.
Daerah ini sekarang jerawat bebas, dengan tekstur kulit yang sehat di tempatnya: 
Pekerjaan besar lain dengan Spot Healing Brush.
The Lighten Brush Modus
Jika Anda menggunakan Spot Healing Brush untuk menghilangkan jerawat atau kulit lainnya masalah seperti saya di sini, Anda akan sering mendapatkan hasil yang lebih baik dengan mengubah Brush Mode di Options Bar dari Normal (pengaturan default) untuk Meringankan ::
Mencoba modus sikat Lighten ketika memperbaiki masalah kulit.
Dengan modus sikat set untuk Meringankan, Photoshop hanya akan mengganti piksel yang lebih gelap dari data tekstur yang baik. Karena jerawat dan noda kulit lainnya biasanya lebih gelap daripada warna kulit normal, hanya jerawat atau jerawat itu sendiri akan diganti, meninggalkan lebih dari gambar asli di sekitarnya utuh. Jika cacat yang terjadi menjadi lebih ringan dari warna kulit normal, gunakan mode Darken.Anda dapat dengan cepat beralih di antara semua mode kuas untuk Spot Healing Brush dari keyboard Anda dengan menekan tombol Shift dan menekan tombol + atau -.
Di sini, sekali lagi, adalah apa foto asli yang tampak seperti:

Gambar tersentuh asli.
Dan inilah hasil retouched akhir: 
Hasil akhir.
Dan ada yang kita miliki!
Itulah cara untuk membersihkan jerawat dan noda kulit lainnya, membuat
kulit terlihat sehat di tempat mereka, dengan menggunakan Spot Healing
Brush di Photoshop!
Tidak ada komentar:
Posting Komentar