Membuat Angka Unik Pada Coreldraw
Langkah 1: Elemen Dasar
Pertama-tama Anda harus menggunakan CorelDraw dengan versi 11 +. Oke mari kita mulai. Let's take a look at the basic elements used to create our design : Mari kita lihat elemen dasar yang digunakan untuk membuat desain kami:Langkah 2: Membuat Lembar Kerja
Oke, sekarang Anda tahu langkah-langkah dan elemen, kami akan mulai, pertama-tama buka program CorelDraw Anda, sekarang membuat file baru dan mengatur ukuran kertas A4 dan unit untuk piksel.
Langkah 3: Bekerja dengan Bezier & Shape Tool
Sekarang bahwa kita memiliki set worksheet kita, kita akan mulai membuat Font kustom, pergi ke "Bezier Tool" di toolbar, titik kiri dan klik untuk membuat bentuk kustom yang serupa seperti di bawah ini.
Setelah itu pergi ke "Shape Tool", klik kanan pada garis menengah ke atas dan pergi ke toolbar atas, di sana Anda akan menemukan "Convert to Curves" tool klik untuk membentuk.

Sekarang di sudut Anda akan melihat panah, tarik panah untuk membentuk, pastikan Anda membentuknya seperti "2" bentuk.

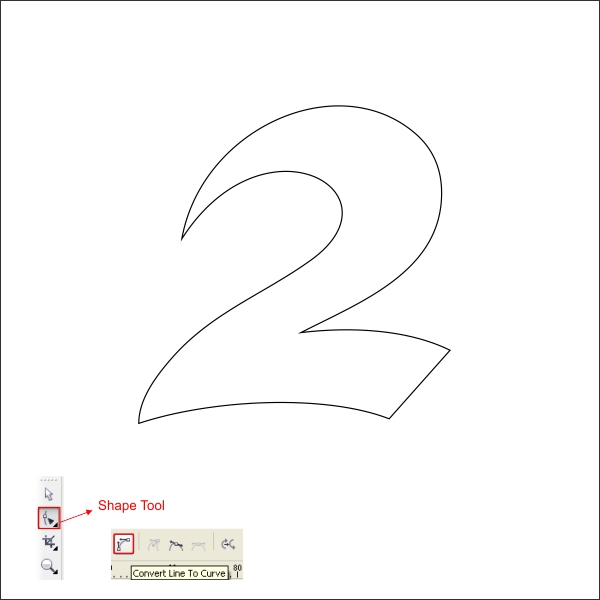
Menggunakan langkah yang sama seperti di atas, membuat nomor lain yaitu "0" dan "1".

Setelah Anda membuat semua nomor, mengaturnya secara acak mirip seperti di bawah ini.

Langkah 4: Tekstur & Warna
Sekarang bahwa kita memiliki semua nomor, pilih nomor pertama yaitu "2" dan menempatkan warna di dalamnya, pergi ke "Alat Fountain Fill" di toolbar kiri dan menerapkan nilai di bawah.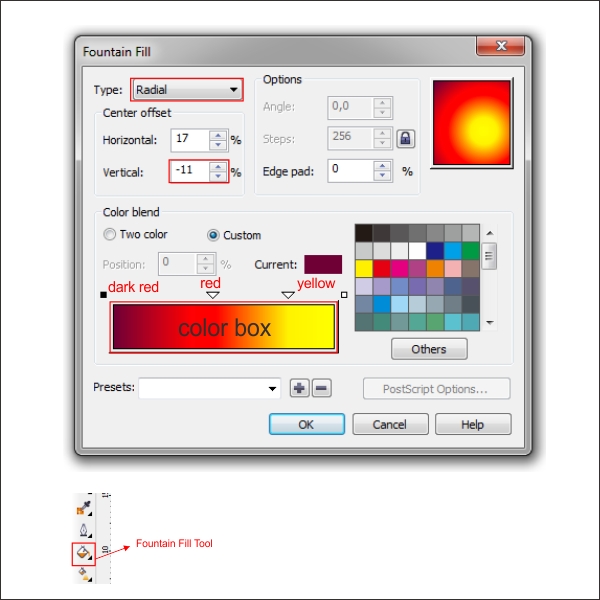
Tips: Anda dapat membuat warna kustom dengan klik dua kali pada kotak warna.

Oke sekarang kita akan menambahkan garis ke nomor tersebut, pergi ke "Alat Contour" di toolbar kiri, setelah itu pergi ke toolbar atas, di sana Anda akan melihat pilihan bar kontur, menerapkan nilai di bawah.

Setelah itu memisahkan garis dengan menekan "Ctrl + K", pilih garis dan menempatkan warna di dalamnya dengan pergi ke "Fountain Fill tool" dan menerapkan nilai di bawah.


Sekarang kita akan membuat tekstur untuk font, membuat bentuk kustom di atas angka "2" menggunakan "Bezier & Shape Tool" mirip seperti di bawah, menempatkan pucat kuning di dalamnya.

Pergi ke "Alat Transparansi" di toolbar kiri dan di toolbar atas Anda akan menemukan pilihan bar transparansi, menerapkan nilai di bawah ini untuk menciptakan transparansi serupa.

Setelah itu kita akan memasukkan tekstur transparan dalam "2", pergi ke toolbar atas dan menemukan "Efek> PowerClip> Tempat dalam wadah", sekarang kursor Anda akan berubah menjadi panah, klik ke "2".

 Sekarang pilih "0" bentuk dan menempatkan warna di dalamnya dengan pergi ke "Fountain Fill tool" dan menerapkan nilai di bawah.
Sekarang pilih "0" bentuk dan menempatkan warna di dalamnya dengan pergi ke "Fountain Fill tool" dan menerapkan nilai di bawah. 

Oke sekarang kita akan menambahkan garis ke nomor tersebut, pergi ke "Alat Contour" di toolbar kiri, setelah itu pergi ke toolbar atas, di sana Anda akan melihat pilihan bar kontur, menerapkan nilai di bawah.

Setelah itu memisahkan garis dengan menekan "Ctrl + K", pilih garis dan menempatkan warna di dalamnya dengan pergi ke "Fountain Fill tool" dan menerapkan nilai di bawah.

 Sekarang salin dan mengubah ukuran "0" bentuk, pastikan bentuk disalin lebih kecil dari aslinya.
Sekarang salin dan mengubah ukuran "0" bentuk, pastikan bentuk disalin lebih kecil dari aslinya. 
Pergi ke "Alat Transparansi" dan drag kursor kaca dari sudut kanan atas ke tengah untuk membuatnya linear transparan.

Oke sekarang Anda punya ide, menggunakan langkah yang sama seperti di atas berlaku untuk semua nomor, menempatkan setiap warna yang Anda sukai.

Langkah 5: Membuat The Elements
Sekarang bahwa kita memiliki Font kami siap, mari kita mulai untuk membuat Elemen, pergi ke "Bezier Tool" dan membuat bentuk kustom kuning mirip seperti di bawah.
Setelah itu membuat sudut bentuk bulat untuk menggunakan "Shape Tool".

Mari membuat garis besar untuk bentuk kustom, pergi ke "Alat Contour" dan menerapkan nilai di bawah.

Break di garis dengan menekan "Ctrl + K", menempatkan warna kuning pada garis dan membuatnya transparan dengan pergi ke "Alat Transparansi" dan menerapkan nilai di bawah.

Setelah kelompok bahwa bentuk dengan memilih mereka semua dan tekan "Ctrl + G", sekarang menyalinnya sebanyak yang Anda suka dan pastikan Anda memasukkan warna yang berbeda pada bentuk disalin untuk membuatnya hidup.

Kini kelompok mereka semua dengan menekan "Ctrl + G" dan memutar dengan klik ganda dan memutar itu.
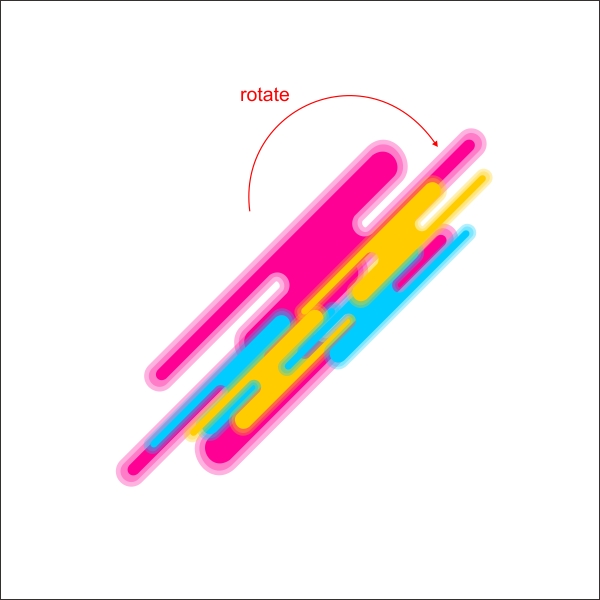
Membuat tiga bentuk kustom melengkung mirip seperti di bawah ini menggunakan "Bezier & alat Shape", di atas bentuk sebelumnya.

Masukan warna gradien merah muda pada pertama dan kedua bentuk dengan pergi ke "Fountain Fill tool" dan menerapkan nilai di bawah.


Sekarang pilih bentuk melengkung terakhir dan menempatkan warna gradien biru di dalamnya dengan pergi ke "Fountain Fill tool" dan menerapkan nilai di bawah.


Setelah flip yang menyalin dan bentuk melengkung dengan menekan "kiri + Kanan" mouse sambil menyeret ke arah yang berlawanan.

Sekarang saya perlu Anda untuk memilih "2012" font yang sebelumnya Anda membuat dan mengaturnya di atas unsur-unsur dengan menekan "Shift + PageUp" untuk membuat lapisan atas.

Langkah 6: Menciptakan Firework
Sekarang mari kita ciptakan Firework, pergi ke "Bezier Tool" di toolbar kiri dan menciptakan percikan bentuk kustom yang serupa seperti di bawah ini.
Masukan kuning gradien di dalamnya menggunakan "Alat Fountain Fill" dan menerapkan nilai di bawah.


Sekarang saya akan membuat latar belakang menjadi hitam sehingga kita dapat melihat dengan jelas, menyalin dan mengubah ukuran bunga api kecil.

Setelah salinan itu dan mengubah ukurannya lagi sebanyak yang Anda suka sampai terlihat seperti kembang api bunga api.


Mengelompokkan semua bunga api dengan menekan "Ctrl + G", dan mengaturnya di atas font dan elemen yang kita buat sebelumnya.

Langkah 7: Membuat Frame
Oke sekarang mari Buat Bingkai, pertama pergi ke "Rectangle Tool" dan membuat bentuk kotak dengan ukuran 1024 x768 px ..
Masukan warna gradien Purple di dalamnya dengan pergi ke "Fountain Fill tool" dan menerapkan nilai di bawah.


Sekarang menempatkan font dan elemen di atas frame, dan menempatkannya di dalam bingkai menggunakan "PowerClip".

Mari kita membuatnya lebih detail dengan menambahkan bola bayangan, pergi ke "Ellipse Tool" di toolbar kiri dan membuat bentuk lingkaran.

Aku akan membuat latar belakang menjadi hitam sehingga kita dapat melihat dengan jelas, pergi ke "Alat Transparansi" dan membuat tipe radial transparansi pada bentuk lingkaran.

Salin dan mengubah ukuran lingkaran yang sama seperti di bawah ini.

Setelah itu pergi ke "Polygon Tool" dan membuat 6 sudut bentuk poligon.

Pergi ke "Distort Tool" dan setelah kursor Anda berubah, tarik ke arah luar dari bentuk untuk membuat objek yang sama.

Mengaturnya di atas bentuk lingkaran untuk menciptakan kilauan.

Kelompok sparkle dengan menekan "Ctrl + G" dan menempatkannya di mana saja pada frame.



Tidak ada komentar:
Posting Komentar