Klasik Desain Logo di Corel Draw
Dalam tutorial ini Anda akan belajar bagaimana merancang jenis emblem merah & emas klasik logo dengan Corel Draw. Ini mendalam desain logo tutorial mencakup langkah-langkah untuk merancang bingkai emas, body logo, pita merah dan aksen emas. Logo ini dapat
digunakan sebagai lencana, emblem, lencana dan akan terlihat baik pada
label, bendera, dll stasioner seperti ini logo bekerja dengan baik untuk
vintage, penggunaan klasik, karena memiliki nuansa klasik yang elegan. 
Detail Tutorial
- Program: CorelDraw 11 - X5
- Perkiraan Waktu Penyelesaian: 30 Menit
Langkah 1: Elemen Dasar
Pertama-tama Anda harus menggunakan CorelDraw dengan versi 11 +. Dalam tutorial ini saya menggunakan CorelDraw X5.Mari kita lihat elemen dasar yang digunakan untuk membuat desain kami:
Langkah 2: Membuat Lembar Kerja
Oke, sekarang Anda tahu langkah-langkah dan elemen, kami akan mulai.Pertama-tama buka program CorelDraw Anda. Sekarang membuat file baru dan mengatur ukuran kertas A4.

Langkah 3: Membuat Emas Bingkai
Sekarang bahwa kita memiliki set worksheet kita, sekarang kita akan mulai membuat Golden Frame, menggunakan "Ellipse Tool".Pergi ke "Ellipse Tool", Anda dapat menemukannya di toolbar kiri, membuat bentuk lingkaran dan kemudian membuat bentuk lingkaran ukurannya menjadi 8 x 10 cm

Buat lingkaran kedua dalam lingkaran asli menggunakan "Ellipse Tool".
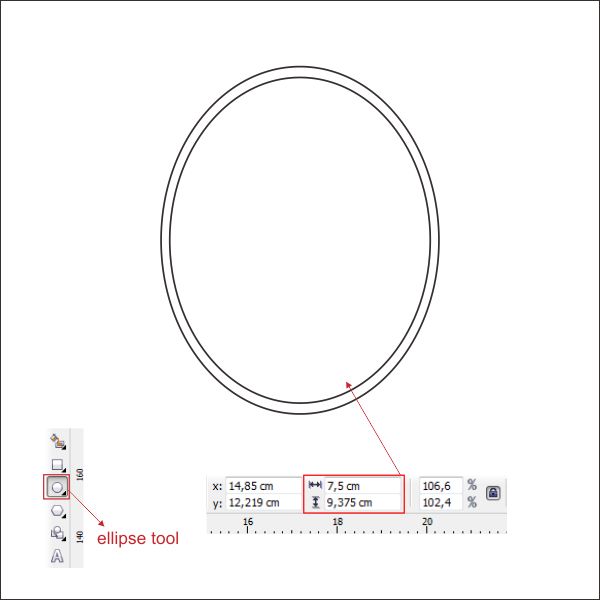 Mengubah ukuran lingkaran kedua 7,5 x 9.375 cm.
Mengubah ukuran lingkaran kedua 7,5 x 9.375 cm. Buat lingkaran ketiga dalam lingkaran asli & kedua menggunakan "Ellipse Tool".
Mengubah ukuran lingkaran ketiga 7,5 x 9.375 cm.

Tips:
Untuk membuat beberapa objek secara otomatis terpusat, pilih semua objek dan tekan "C + E". ini akan membuat beberapa objek berpusat Horizontal & Vertikal.
Langkah 4: Mewarnai Emas Bingkai
Sekarang mari kita menempatkan warna di Golden Frame:Pilih lingkaran pertama yang merupakan yang terbesar.Pergi ke Toolbar Kanan, di sana Anda akan menemukan "Color Palette".
Klik kanan pada palet kuning untuk mengubah warna garis lingkaran kuning.

Sekarang pilih lingkaran kedua. Pergi ke Fountain Fill Tool, yang di toolbar kiri bawah.
Pilih Custom mengisi pada paduan warna dan membuat jenis Linear.
Sekarang Anda akan melihat kotak warna. Anda dapat mengubah warna dengan mengklik kiri itu,
mengisi warna dengan emas di sebelah kiri, Pale Yellow di tengah dan emas di sebelah kanan.
Anda dapat membuat kustom mengisi dengan mengklik dua kali pada kotak warna.
Isi warna dengan Cahaya Kuning di tengah kiri, dan Kuning Terang lain di sebelah kanan tengah.
Dua warna kustom di tengah akan membuat gradien warna yang lebih lembut.
Membuat Gradient Angle ke 90, yang akan membuat gradien horisontal.

Jika Anda melakukannya dengan benar maka akan terlihat seperti gambar di bawah ini.

Sekarang mari kita menempatkan warna dalam lingkaran ketiga, pilih dan pergi ke Fountain Fill Tool,
Pilih Custom mengisi pada paduan warna dan membuat jenis Radial.
Pada kotak warna. change the color by left-clicking it, mengubah warna dengan mengklik kiri itu,
mengisi warna dengan Darkest Merah di sebelah kiri, Dark Red di tengah dan merah di sebelah kanan.

Jika Anda melakukannya dengan benar maka akan terlihat seperti ini.

Setelah itu kita akan membuat font R dalam lingkaran merah,
dalam tutorial ini saya menggunakan "English Vivace", Anda dapat mengubahnya ke apa pun yang Anda suka.
Pergi ke "Text Tool" di toolbar kiri, klik kirinya di mana saja pada layar dan mengetiknya.

Sekarang mari kita menempatkan warna di dalamnya, Pergi ke Alat Fountain Fill dan menetapkan nilai yang sama sebagai Golden Kedua lingkaran.


Kita akan menempatkan bayangan di atasnya,
pergi ke "Drop Shadow Tool" di toolbar kiri, tahan dan tarik ke bawah sampai membuat bayangan.

Pilih itu dan meletakkannya di atas tubuh Logo

Langkah 5: Membuat Red Ribbon
Pergi ke "Bezier Tool" di toolbar kiri, menggambar bentuk dengan titik & klik kirito create a box shape like in the picture below. untuk membuat bentuk kotak seperti pada gambar di bawah.
Pastikan bahwa klik terakhir terhubung dengan klik pertama atau yang lain Anda tidak dapat menempatkan warna pada bentuk.

Oke sekarang kita memiliki kotak terlihat transparan, kita akan membentuk dengan menggunakan "Shape Tool",Pergi ke "Shape Tool" di toolbar kiri, kemudian klik kanan di baris atas dus bentuk,
dan menemukan "dikonversi ke kurva" di toolbar atas.

Sekarang klik kiri pada awal dan akhir garis dan akan ada dua panah putus-putus,
klik kiri dan menyeret mereka dalam rangka untuk membentuk kotak.
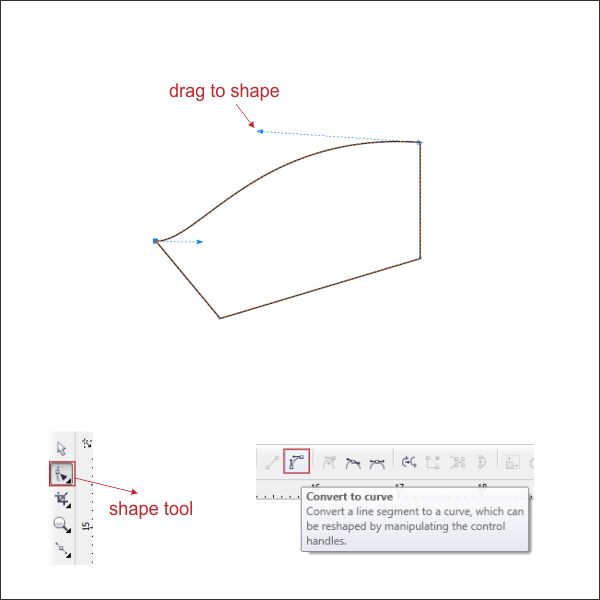
Menerapkannya pada garis bawah, menempatkan warna merah dan bentuk seperti gambar di bawah ini.

Sekarang menggambar sebuah kotak kecil di sudut kiri atas bentuk dengan menggunakan "Bezier Tool",
like in the picture below. seperti pada gambar di bawah ini.

Menggunakan "Shape Tool" dan langkah-langkah seperti di atas, bentuk kotak kecil yang mirip dengan gambar di bawah ini.

Isi bentuk kecil dengan warna merah, dan meletakkannya di belakang dengan menekan "Ctrl + PageDown"

Sekarang terlihat seperti bendera, kita akan menambahkan lebih banyak bentuk bendera di atasnya,
Pergi ke "Bezier Tool" dan menggambar kotak lain di samping bentuk kecil.

Menggunakan "Shape Tool" dan langkah-langkah seperti di atas, bentuk kotak yang mirip dengan gambar di bawah ini.
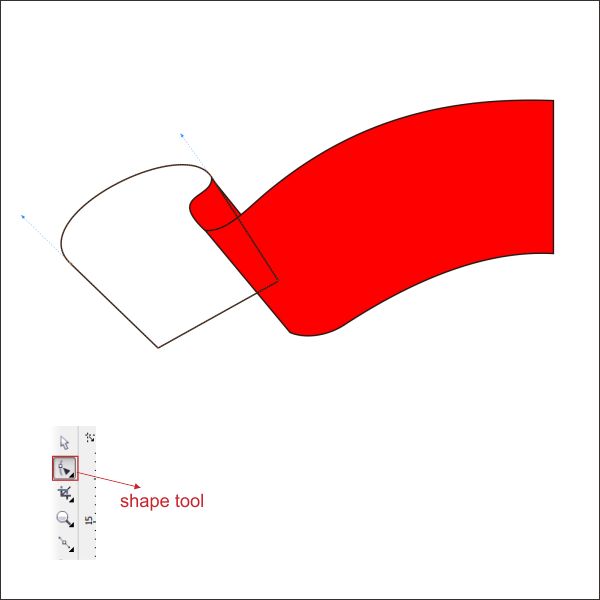
Menempatkan warna merah di dalamnya, dan mengirimkannya ke belakang dengan menekan "Ctrl + PageDown"

Menggambar kotak lain menggunakan "Bezier Tool",
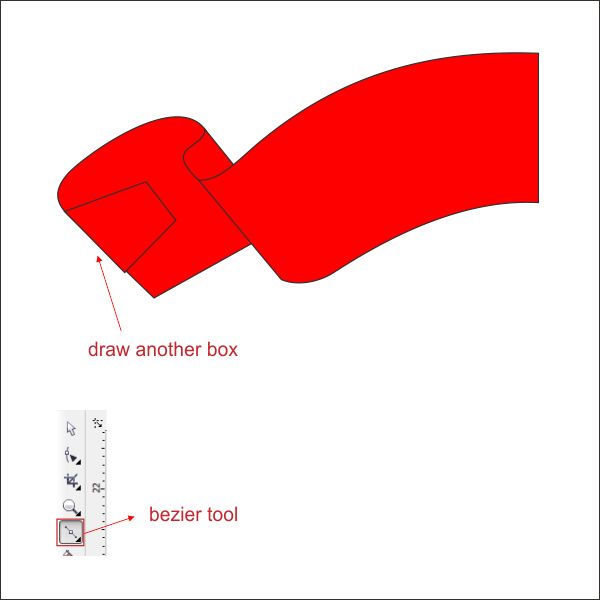
Shape menggunakan "Shape Tool" seperti pada gambar di bawah ini,

Menggambar kotak lain dengan "Bezier Tool" di samping bentuk yang baru saja Anda buat.

Shape menggunakan "Shape Tool" seperti gambar di bawah ini.

Masukan warna Merah dalam bentuk yang baru saja Anda buat.
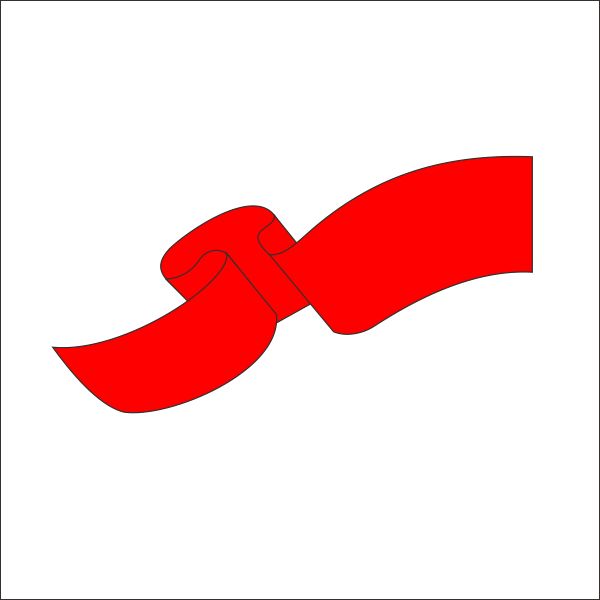
Sekarang ciptakan Flag terakhir dengan membuat bentuk kotak menggunakan "Bezier Tool"

Shape menggunakan "Shape Tool" seperti gambar di bawah ini.

Masukan warna merah di atasnya, dan mengirimkannya ke belakang dengan menekan "Ctrl + PageDown"

Langkah 6: Copy & Duplikat
Kita akan menyalin & menduplikasi pita sehingga akan memiliki kedua sisi kanan dan kiri.Pilih semua pita, kemudian sambil menekan "Ctrl + kiri + kanan mouse" drag and flip itu ke sisi kanan.
melepaskan shortcut untuk menyalinnya.

Sekarang bahwa Red Ribbon sudah disalin, kita akan mengelas Ribbon pusat.
Pilih kedua pusat Ribbon, pergi ke toolbar kanan atas dan Anda akan melihat "Weld, Trim, Intersect" Alat.
Tekan "Weld" tombol untuk mengelas pusat Ribbon.

Langkah 7: Mewarnai Red Ribbon
Kami akan menempatkan warna di Red Ribbon,Mulailah dengan pita Pusat Pilih itu dan pergi ke Fountain Fill Tool, yang di toolbar kiri bawah.
Pilih Custom mengisi pada paduan warna dan membuat jenis Linear.
Sekarang Anda akan melihat kotak warna. Anda dapat mengubah warna dengan mengklik kiri itu,
mengisi warna dengan Dark Red di sebelah kiri, Merah di tengah dan Dark Red di sebelah kanan.

Sekarang pilih semua pita sisi kiri, pergi ke "Alat Fountain Fill" dan menerapkan nilai di bawah ini.

Setelah itu pilih semua pita sisi kanan, pergi ke "Alat Fountain Fill" dan menerapkan nilai di bawah ini.

Jika Anda melakukannya dengan benar akan memiliki warna seperti ini

Langkah 8: Membuat Golden Accent
Sekarang kita akan membuat Golden Accent dengan "Bezier Tool".Pergi ke "Bezier Tool" di toolbar kiri, menggambar bentuk dengan titik & klik kiri dan membuat bentuk
similar like below. mirip seperti di bawah ini.
Pastikan bahwa klik terakhir terhubung dengan klik pertama atau yang lain Anda tidak dapat menempatkan warna pada bentuk.

Seperti sekarang Anda tahu bagaimana bentuk menggunakan "Shape Tool", membentuknya dengan menggunakan langkah-langkah seperti pada langkah 5,
seperti pada gambar di bawah ini.

Sekarang membuat bentuk kotak di atas bentuk yang baru saja Anda buat dengan "Bezier Tool"

Shape it using " Shape Tool " and send it to back by pressing " Ctrl + PageDown " Shape menggunakan "Shape Tool" dan mengirimkannya ke belakang dengan menekan "Ctrl + PageDown"
. .

Langkah 9: Mewarnai Golden Accent
Sekarang bahwa kita memiliki bentuk dasar dari Golden Accent, mari kita menempatkan warna di dalamnya.Pilih bentuk besar dan pergi ke Fountain Fill Tool, yang di toolbar kiri bawah.
Sekarang Anda akan melihat kotak warna. Anda dapat mengubah warna dengan mengklik kiri itu,
mengisi warna dengan emas di sebelah kiri, Pale Yellow di tengah dan emas di sebelah kanan.
Anda dapat membuat kustom mengisi dengan mengklik dua kali pada kotak warna.
Isi warna dengan Cahaya Kuning di tengah kiri, dan Kuning Terang lain di sebelah kanan tengah.
Dua warna kustom di tengah akan membuat gradien warna yang lebih lembut.
Membuat Gradient Angle ke 90, yang akan membuat gradien horisontal.

Pilih Bentuk kecil dan menempatkan warna di dalamnya dengan pergi ke Fountain Fill Tool, dan menetapkan nilai di bawah ini.

Jika Anda melakukannya dengan benar maka akan terlihat seperti ini

Langkah 10: Mengatur Golden Accent
Sekarang bahwa kita memiliki bentuk dasar dari Golden Accent berwarna, kita akan mengaturnya.Pilih Emas Accent, copy, sandal dan mengubah ukurannya dengan menggunakan cara yang sama seperti langkah 6, mirip dengan gambar di bawah ini.

Setelah itu menggambar bentuk kotak menggunakan "Bezier Tool" di sudut kanan bawah Big Emas Accent.

Bentuk kotak dengan menggunakan "Shape Tool" seperti pada gambar di bawah ini.

Sekarang kita akan mengelas dengan Golden Accent,
Pilih Ribbon pusat dan bentuk yang ingin kita untuk mengelas, pergi ke toolbar kanan atas
dan Anda akan melihat "Weld, Trim, Intersect" Alat.
Tekan "Weld" tombol untuk mengelas Golden Accent dan bentuk.
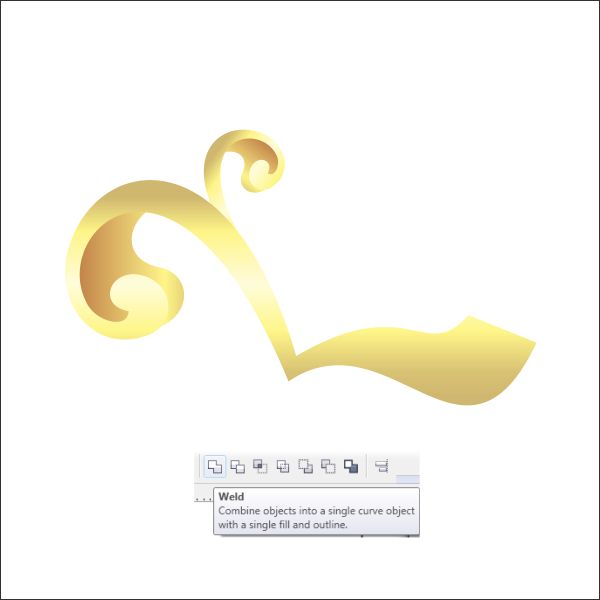
Memilih mereka semua, copy dan flip itu dengan memegang "Ctrl + kiri + kanan mouse" drag and flip itu ke sisi kanan.
melepaskan shortcut untuk menyalinnya.

Oke sekarang kita akan membuat Pusat Emas Accent,
Pilih sedikit Emas Accent dan menyalinnya, kita akan menggunakannya untuk membuat bentuk baru.
Pilih sedikit Emas Accent lagi, copy, flip dan mengubah ukurannya dengan menggunakan cara yang sama seperti di atas.

Memilih mereka semua, copy dan flip itu dengan memegang "Ctrl + kiri + kanan mouse" drag and flip itu ke sisi kanan.
melepaskan shortcut untuk menyalinnya.
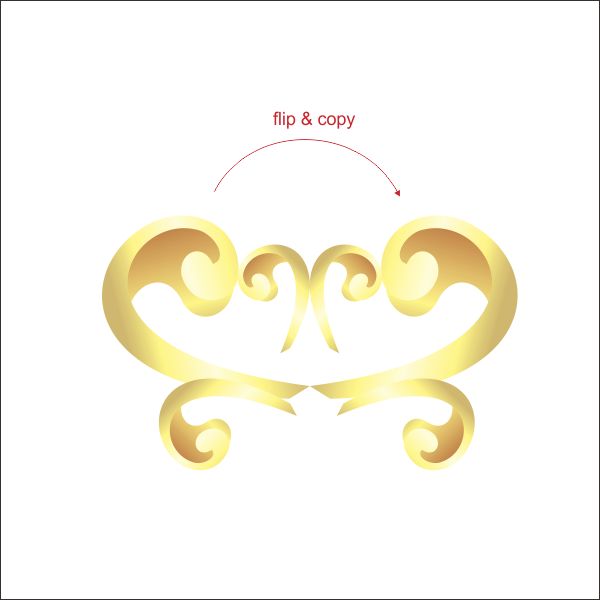
Anda telah membuat tubuh Logo & Bingkai pada langkah 3 - 4, pilih dan menyalinnya.
Kita akan menggunakannya di tengah Golden Accent, tetapi menghapus font R.
Setelah Anda pilih mengaturnya di atas Golden Accent.

Sekarang Pilih mereka semua, dan mengaturnya di atas pertama Emas Accent

Langkah 11: Finishing
Oke sekarang kita memiliki semua elemen, mari kita menempatkan bersama-sama.Pilih Tubuh Logo dan meletakkannya di atas Golden Accent

Kirim Tubuh Logo untuk kembali dengan menekan "Ctrl + PageDown"

Pilih Red Ribbon dan meletakkannya di atas Golden Accent.

Sekarang mengirim Red Ribbon untuk kembali dengan menekan "Ctrl + PageDown"

Salin dan mengubah ukuran Pusat Emas Accent, setelah itu meletakkannya di atas tubuh Logo

Final Image


Tidak ada komentar:
Posting Komentar