Cara Buat Eye Penangkapan Digital Ilustrasi
Di bawah Cara Buat Eye Penangkapan Digital Ilustrasi
Dalam tutorial ini, kita akan mengajarkan Anda bagaimana menggunakan unsur-unsur sederhana yang Anda inginkan dan menggabungkan mereka untuk membuat mata penangkapan ilustrasi digital. Kami akan bekerja melalui teknik seperti penempatan pencahayaan, kliping masker, bayangan dan banyak lagi. Jika Anda ingin meningkatkan keterampilan Anda Ilustrasi dan komposisi maka tutorial ini adalah untuk Anda.Akhir Preview

Langkah 1
Buka Photoshop dan impor foto saham Anda, saya menggunakan Beauty dari iStockphoto dalam kasus ini. Setelah Anda memiliki foto saham dibuka, duplikat layer dengan mengklik kanan pada lapisan latar belakang dan memukul duplikat lapisan (CTRL + J). Its selalu baik untuk memiliki salinan asli Anda hadir dalam komposisi Anda.Sekarang mari kita menambahkan penyesuaian gambar, pergi ke Layer> New Adjustment Layer> Gradient Map dan menggunakan default Gradient Hitam ke Putih, sekarang drop opacity layer ke 52% dan mengatur blending mode untuk Luminosity.
Pergi ke Layer> New Fill Layer> Gradient dan tekan tombol OK dan pilih gradien yang berjalan Dark Blue (# 0e272f) ke Light Blue (# 5993a4) Sekarang mengatur mode Blending layer yang ke Screen dan menghapus bagian dari lapisan bahwa Anda tidak ingin.


Langkah 2
Sekarang mendapatkan diri C4D gelembung yang Anda sukai dan mengimpornya ke dalam gambar, Posisi itu di mana Anda inginkan dan mengubah Blending mode untuk Linear Dodge.Aku memposisikan gelembung C4D pada bagian bawah dari bahunya.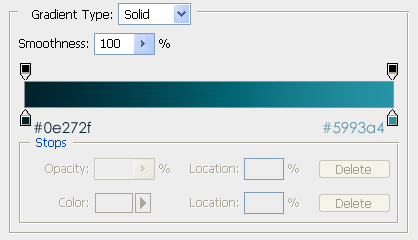
Setelah menyiapkan lapisan penyesuaian baru, buat layer baru dengan pergi ke Layer> New> Layer (CTRL + SHIFT + N) dan Isi dengan hitam (# 000000) menetapkan pilihan blending dari layer ke Linear Dodge dan ambil Brush Anda alat dari toolbar Anda. Saya menggunakan kuas 500px ukuran dengan oranye terang (# ff6b00) dan Faded Red (# 7f1618) Membuat dua lingkaran pencahayaan besar. Saya kemudian diperkecil kuas dan menggunakan sikat putih lembut untuk hanya menambahkan beberapa kedalaman pencahayaan untuk lingkaran dan ini adalah apa yang tampak seperti tanpa blending mode aktif.


Langkah 3
Kita akan menggunakan langkah ini untuk menambahkan lapisan penyesuaian beberapa sepotong kami. Pertama pergi ke Layer> New Adjustment Layer> Gradient Map dan memilih saham Purple (# 290a59) ke Orange (# ff7c00) Gradient dan mengatur blending mode menjadi Screen dan Fill menjadi 13%.


Langkah 4
Sekarang kita akan membuat layer baru dengan pergi ke Layer> New> Layer dan kemudian ambil gradient tool Anda, (Shift + G) kemudian mengatur warna gradien Anda: Jeruk (# ff7c00) ke Pink (# cc0033) dan tarik dari atas kiri pojok ke pojok kanan bawah dan kemudian mengatur blending mode ke Soft Light dan Opacity ke 30%. Pastikan untuk menghapus setiap bagian dari gradien yang tidak Anda sukai.

Langkah 5
Sekarang Anda akan membuat sikat pencar, pilih alat sikat Anda (B) dan pilih sikat ukuran cukup kecil dalam kisaran 2px - 5px dan Kekerasan 100% dan kemudian pergi ke Window> Brushes sekarang memeriksa pengaturan dalam gambar di bawah ini.



Langkah 6
Dalam langkah ini kita akan menggunakan bagian-bagian dari gambar itu sendiri untuk menciptakan elemen baru untuk menggunakan, Pertama buat layer baru dengan pergi ke Layer> New> Layer dan kemudian pergi ke Image> Apply Image (Ctrl + Shift + Alt + E ) sekarang ambil alat tenda dan menggambar persegi panjang kecil di wajahnya, Anda dapat memilih di mana, tapi aku memilih di hidung dan mata dan kemudian tekan (Ctrl + Shift + C) Itu menggabungkan salinan pilihan saat ini.


Langkah 7
Sekarang buat layer baru dengan pergi ke Layer> New> Layer dan mengisi layer dengan warna hitam (# 000000) sekarang mengatur blending mode dari lapisan Linear Dodge dan Ambil tool Brush Anda, menggunakan alat yang berukuran sedang sekitar 500px dengan kekerasan set ke 0%. Gunakan Dark Yellow (# f38d30) sebagai warna foreground dan kuas di sudut kiri bawah potongan.Ingatlah untuk sikat pada lapisan yang sama bahwa Anda penuh dengan hitam. Sekarang dengan lapisan yang sama yang dipilih pergi ke Filter> Blur> Radial Blur dan menggunakan efek zoom pada 100% Anda harus memiliki sesuatu seperti ini.
Saya kemudian membuat lapisan layer baru> New> Layer dan mengisinya dengan hitam (# 000000) Saya kemudian pergi ke Filter> Noise> Add Noise dan set ke 33% Seragam dan monokromatis kebisingan dan tekan OK. Saya kemudian pergi ke Image> Adjustments> Levels dan menggunakan pengaturan di bawah ini:


Langkah 8
Dalam langkah ini kita akan meratakan pencahayaan dalam lembaran sedikit. Pertama buat layer baru dengan pergi ke Layer> New> Layer dan kemudian meraih brush tool Anda di ukuran medium mengatur blending mode untuk Linear Dodge dan kemudian menggunakan ex.yellow warna cerah atau putih untuk mengisi kekosongan pencahayaan di sebelah kiri sisi gambar, bermain-main dengan kekuatan kuas untuk menentukan seberapa terang Anda ingin menyikat sebenarnya untuk menjadi.Berikutnya buat layer baru dan kemudian mengatur blending mode untuk Linear Dodge sekarang dengan kuas yang sama memilih Soft Green (# c1b568) dan sikat sepanjang sisi matanya, di atas pipinya.
Berikutnya buat layer baru dan mengatur blending mode untuk Linear Dodge dan sekarang menggunakan sikat sedikit lebih besar dengan warna pink (# c03369) sikat di bagian bawah gambar untuk sama dengan merah muda di bagian bawah. Anda harus memiliki sesuatu seperti ini.

Langkah 9
Sekarang buat layer baru dengan pergi ke Layer> New> layer dan kemudian meraih alat kuas dan memilih sikat memerciki bagus untuk digunakan. Sekarang sikat di bagian belakang lehernya dengan splatters bergerak menjauh darinya. Sekarang menyembunyikan layer tersebut dan buat layer baru. Sekarang pergi ke Image> Apply Image dan kemudian unhide layer yang sebelumnya menyembunyikan yang berisi memerciki menyikat sekarang dengan baru lapisan gambar diterapkan pers yang dipilih (Ctrl + G) atau klik kanan pada layer dan pilih Create Clipping mask. Sekarang ambil Move tool Anda (V) dan kemudian memindahkan gambar di sekitar, Anda akan melihat gambar bergerak dalam sikat cipratan Anda. Pindahkan gambar sekitar sampai Anda benar-benar puas dengan hal itu.Sekarang Create a New lain New Layer dan pilih tool Brush Anda, tetapi normal Large lembut sikat ex 900px sekarang pilih warna lembut biru (# 00acec) dan sikat pada bagian bawah gambar di sisi kanan, Sekarang pilih pink (# c03369) dan sikat di sisi kiri, setelah Anda disikat mengatur mode Blending layer ke Linear Dodge.
Mengatur Opacity menjadi 53% dan kemudian menghapus bagian dari lapisan yang menutupi wajahnya dan warna di bagian bawah. Anda harus memiliki sesuatu seperti ini.

Langkah 10
Kita akan memulai dengan pergi ke Layer> New Adjustment Layer> Gradient Map dan kemudian menggunakan hitam standar untuk gradien putih dan mengatur blending mode untuk Multiply dan kemudian menghapus bagian yang Anda tidak ingin bagian dari peta gradien.Sekarang di bagian ini ambil Anda Polygonal Lasso Tool (Shift + L) dan kemudian membuat pilihan di bagian atas potongan yang berjalan 45 derajat seperti terlihat di bawah ini.


Langkah 11
Sekarang menggunakan teknik kuas yang sama pencar yang digunakan dalam LANGKAH 5 dan Buat New Layer dan mengisinya dengan hitam kemudian mengatur mode Blending ke Color Dodge dan opacity menjadi 82% dan kemudian menggunakan sikat pencar Putih, sedikit lebih besar dari sebelumnya satu meskipun.Sikat sepanjang garis ekspos dan menghapus bagian-bagian yang tidak Anda sukai.


Langkah 12
Buat Layer Baru dan mengisinya dengan hitam. Mengatur mode Blending untuk Linear Dodge dan Opacity menjadi 60% sekarang ambil Besar Lembut Brush dan menggunakan warna biru (# 00acec) dan sikat di sisi kanan bawah gambar dan kemudian menggunakan pink lembut (# ff74d1) kuas tengah di sisi kanan. Anda dapat menggunakan warna yang sesuai gambar Anda jika Anda tidak mengikuti tutorial yang tepat saya.Buat New Layer dan kemudian pergi ke Image> Apply Image sekarang pergi ke Filter> Liquify kemudian gunakan Brush Twirl dalam toolset Liquify dan menciptakan berputar acak dan gerakan.Tekan OK ketika Anda sudah selesai dan kemudian mengatur mode Blending Layer untuk Warna Lighter dan menghapus semua bagian-bagian yang Anda tidak ingin hadir dalam gambar.
Sekarang membuat layer baru dan kemudian mengatur Blending Mode menjadi Color Dodge dan ambil Brush Tool dan pilih Large Lembut Brush dan menggunakan warna ungu (# 3b2d82) untuk menerangi bagian atas kepala di sisi kanan. Anda harus memiliki sesuatu seperti ini.

Langkah 13
Buat peta Gradient dengan pergi ke Layer> New Adjustment Layer> Gradient Map dan menggunakan default Hitam ke White Gradient dan mengatur Blending Mode ke Luminosity dan Opacity menjadi 44% Sekarang buat layer baru dan menggunakan sikat lembut pink (# ff4dd7 ) dan sikat pada cek dia untuk beberapa bersinar.Sekarang Buat Layer baru dengan pergi ke Layer> New> Layer dan kemudian menetapkan ukuran sikat Anda menjadi 10px dan kemudian meraih pen tool Anda. Sekarang Tarik garis kecil dengan alat pena Anda dan kemudian stroke yang sesuai dengan Simulasikan Tekanan dan menghapus jalur dengan mengklik kanan> Delete Path. Sekarang dengan Layer hit yang dipilih (Ctrl + J) atau klik kanan pada layer dan tekan Duplicate Layer. Sekarang gunakan Free Transform (Ctrl + T) alat untuk memutar garis 90 derajat. Pada lapisan yang sama ambil alat sikat Anda dan meningkatkan ukuran kuas dan menggunakannya untuk membuat sebuah titik di tengah-tengah garis-garis yang sesuai. Sekarang tekan (Ctrl + E) untuk menggabungkan satu lapisan bawah. Sekarang pindahkan star sekitar ke mana Anda ingin menempatkannya. Sekarang duplikat dengan mengklik kanan pada layer dan menekan Duplicate Layer dan kemudian bergerak di sekitar ke tempat lain. Bermain-main sedikit dengan menduplikasi mereka dan mengubah ukuran mereka sesuai kebutuhan Anda. Anda harus memiliki sesuatu yang mirip dengan saya di bawah ini.

Langkah 14
Terakhir namun tidak sedikit membuat peta gradien baru dengan pergi ke Layer> New Adjustment Layer> Gradient peta dan memilih biru (# 0a00b2) ke Red (# ff0000) ke Yellow (# fffc00) gradien dan kemudian tekan OK. Set Blending mode Anda pada layer ke Soft Light dan Opacity menjadi The 18% dan Anda sudah selesai.

Tidak ada komentar:
Posting Komentar