Langkah 1
Karena kita sudah melalui semua yang bekerja untuk membangun latar belakang dan kami jelas akan meninggalkan semua itu saja sekarang, mari kita pilih semua lapisan kami dengan mengklik pada lapisan atas di palet Layers, tahan tombol Shift dan klik pada lapisan bawah (ini akan memilih semua layer). Sekarang semua lapisan tersebut akan ditempatkan dalam folder bernama Kelompok 1. Aku berganti nama kelompok saya Background.
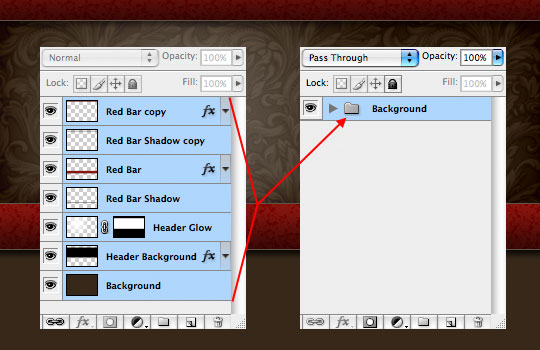
Langkah 2
Tekan tombol Create A lapisan baru di bagian bawah palet Layers untuk membuat layer baru di atas (di luar) kelompok baru saja kita buat. Hubungi lapisan Paper ini Background.
Mengatur warna latar depan # e7dfc7 dan warna latar belakang # c4b899. Dengan tool Rectangular Marquee (keyboard shortcut - M), buat seleksi yang mengukur 320px x 320px. Ingat bahwa Anda dapat membatasi pilihan Anda dengan menekan tombol Shift.
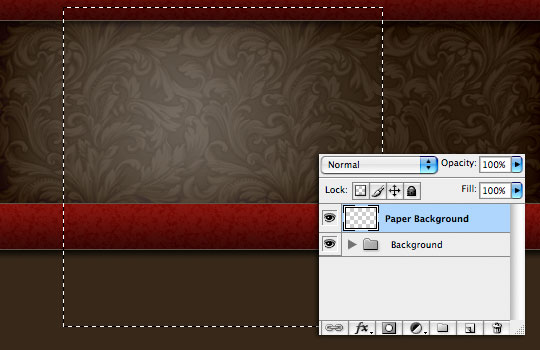
Langkah 3
Kita bisa menciptakan campuran tidak konsisten benar-benar baik dari latar depan dan latar belakang filter dengan Clouds filter. Pilih Filter> Render> Clouds dari menu utama. The Clouds filter menggunakan latar depan dan latar belakang warna untuk membuat sebuah awan seperti efek. Terima kasih HERO untuk menyatakan yang sudah jelas.
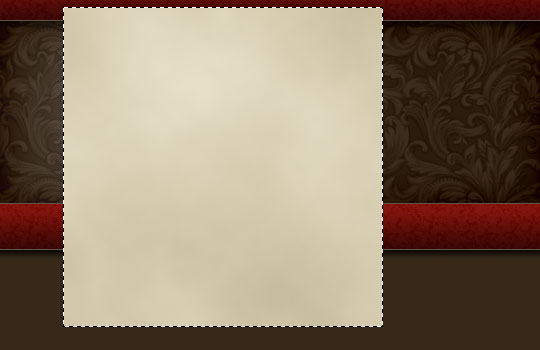
Langkah 4
Sekarang kita akan menambahkan lebih banyak inkonsistensi ke kertas lama dengan memilih Filter> Noise> Add Noise dari menu utama. Gunakan pengaturan 2px, pilih Gaussian dan pastikan bahwa monokromatis dicentang, kemudian klik OK.
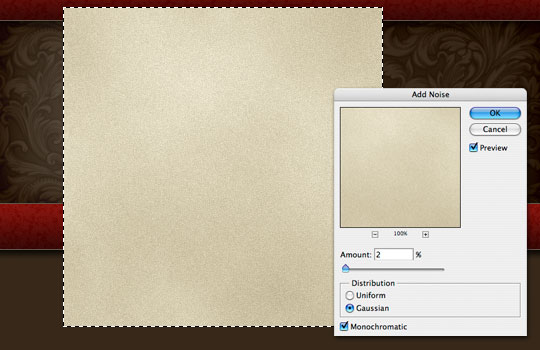
Langkah 5
Karena filter Kebisingan selalu menghasilkan efek yang lebih kecil tiba-tiba yang saya suka, saya sekarang akan menerapkan blur sangat sedikit. Pilih Filter> Blur> Gaussian Blur dari menu utama.Gunakan pengaturan dari 0,5 (0,5) dan klik OK.
Ini sekarang ok untuk membatalkan pilihan dengan menekan Command-D (PC: Ctrl-D).
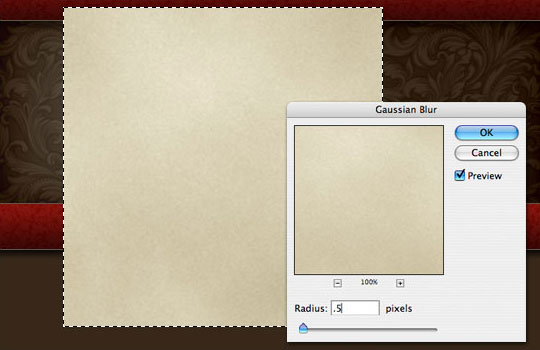
Langkah 6
Sekarang saya ingin menambahkan merasa sedikit bergelombang ke kertas, kita tidak benar-benar akan warp kertas, kami hanya ingin memberikan sedikit semacam merasa.
Aku mencari istilah "kain" dalam bin dolar pada iStockphoto dan menemukan sepotong kain yang bagus dengan beberapa gelombang sedikit di dalamnya. Saya hanya diklik dan obat gambar kain ke dalam file saya (yang menciptakan layer baru saya bernama Fabric 1). Saya dihapus mewarnai kain dengan memilih Image> Adjustments> Desaturate dari menu utama. Penghapusan warna akan memungkinkan kita untuk menggunakan campuran perubahan modus pada Langkah 7 tanpa perlu menambah tints warna ke kertas.
(* Catatan: jika swatch kain Anda adalah ukuran yang salah, tekan Command-T (PC:. Ctrl-T) untuk memohon Free Transform tool dan mengubah ukuran sesuai)
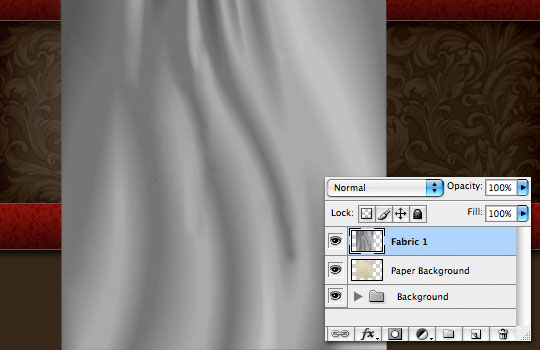
Langkah 7
Ubah Blend Mode ke Soft Light dan membuat Clipping Mask ke lapisan Paper Background. Kita akan kliping setiap lapisan yang berhubungan dengan Kertas Background, sehingga bisa digunakan untuk sekarang!
(* Catatan: Cara mudah untuk membuat clipping mask adalah untuk menempatkan kursor Anda antara lapisan Anda ingin klip, kemudian tahan Option (PC: Alt) tombol sampai Anda melihat tombol kursor ke panah dengan dua lingkaran tumpang tindih berikutnya untuk itu, klik pada garis antara lapisan untuk klip mereka bersama-sama.)
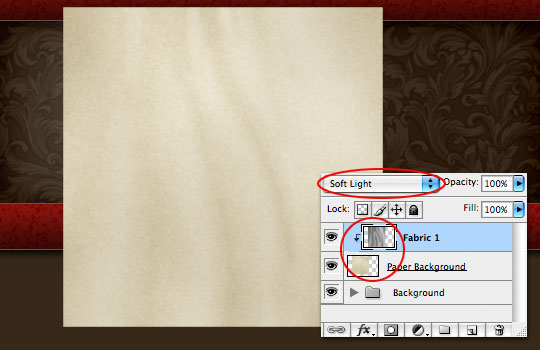
Langkah 8
Aku tidak merasa seperti efek kain itu cukup berat dalam hal ini, jadi saya digandakan saya Fabric 1 lapisan dengan menekan Command-J (PC: Ctrl-J). Aku menelepon lapisan ini Fabric 2 dan menambahkan Clipping Mask untuk itu juga. Ini dua kali lipat hasil dari modus campuran Soft Light dan membuat efek lebih kuat.
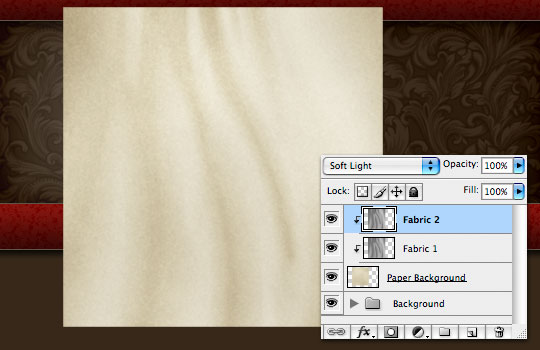
Langkah 9
Di sinilah hal-hal mulai mendapatkan sedikit rumit. Aku akan mengimpor dan menjelaskan beberapa lapisan berikutnya dari file konsep situs asli saya.
Buat layer baru dan menyebutnya Grunge 1. Tekan tombol B untuk beralih ke Brush tool dan menggunakan kombinasi Grunge sikat (yang termasuk dalam pelajaran download pada akhir tutorial), cat di beberapa grunge.
Jangan tanya saya mengapa saya menggunakan hitam dan merah pada lapisan yang sama. Aku terbelakang. jika Anda ingin menggunakan warna yang berbeda, bantulah diri Anda sendiri dan membuat lapisan terpisah! Tapi di sini hal-hal apa yang tampak seperti sebelum saya mengubah modus campuran dan menambahkan clipping mask pada langkah berikutnya.

Langkah 10
Mengubah modus campuran lapisan ke Color Burn, menurunkan layer Fill opacity ke 50% dan menambahkan ol 'Clipping Mask. Perhatikan perbedaan dalam nada bahwa warna merah dan hitam buat terhadap latar belakang.
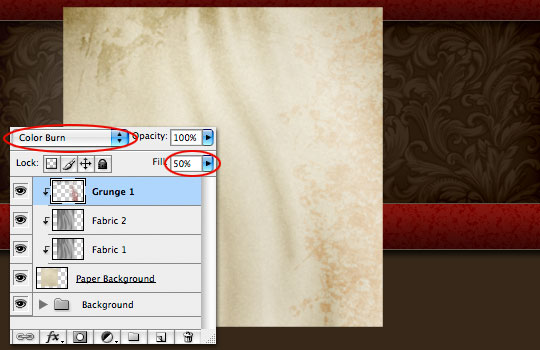
Langkah 11
Mari menambahkan lapisan baru yang disebut Grunge 2, pilih sikat Grunge yang berbeda dan cat beberapa grunge lebih ke TKP.Sekali lagi kita akan mengubah Blend Mode menjadi Color Burn dan opacity Fill menjadi 50%.
Menambahkan efek di atas efek memberikan kedalaman ke file dan menambahkan unsur kompleksitas produk akhir yang tidak bisa diproduksi jika kita akan mencoba melakukan ini semua di satu lapisan.
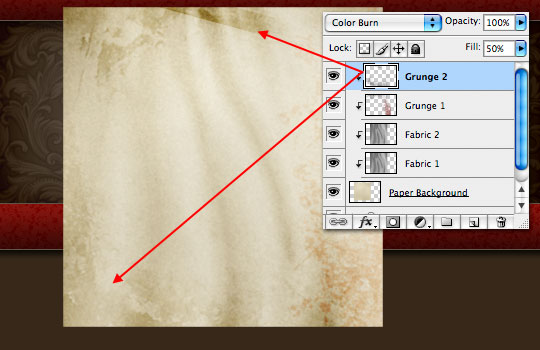
Langkah 12
Sementara masih pada Grunge 2 lapisan, tambahkan layer style Drop Shadow seperti gambar di bawah. Hal ini akan meningkatkan kekuatan grunge sementara pelunakan tepi.
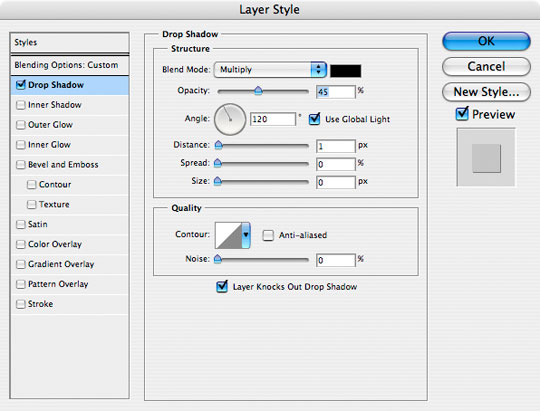
Langkah 13
Lanjutkan menambahkan lapisan Grunge sampai puas Anda. Saya telah menambahkan 2 lebih lapisan grunge hitam dan 1 lebih merah.Saya juga bervariasi opacity Isi lapisan ini 20-35%. Jika Anda penasaran tentang bagaimana tampilan ini sendiri Anda dapat men-download file PSD. Saya di akhir pelajaran.
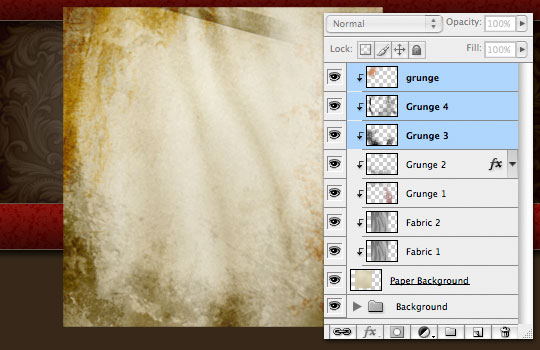
Langkah 14
Untuk menyelesaikan bagian ini memungkinkan menambahkan beberapa shading yang bagus di sekitar tepi latar belakang kita. Pilih layer Background Paper di palet Layers dan tambahkan berikut layer style Outer Glow.
Perhatikan bahwa dengan mengubah warna cahaya menjadi hitam dan Blend Mode normal kita bisa mengubah efek cahaya luar ke dalam bayangan luar sebagai gantinya.Yang menyenangkan tentang menggunakan Outer Glow bukan Drop Shadow namun adalah bahwa dengan menggunakan metode cahaya bayangan berasal dari setiap sisi.
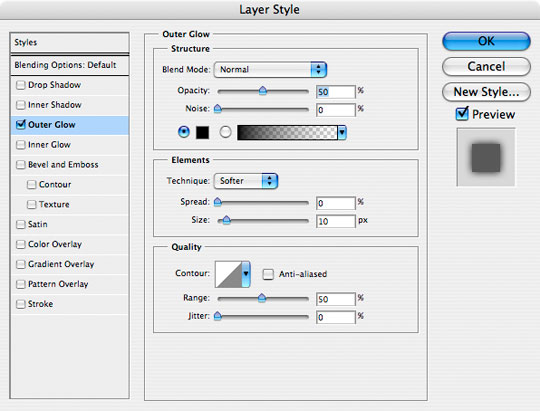
Langkah 15
Sebagian karena aku Obsessive Compulsive dan sebagian karena saya ingin bisa menampilkan seluruh Layers palet saya dari waktu ke waktu, aku akan mengambil semua file yang terdiri dari Latar Belakang Kertas dan kelompok mereka bersama-sama (seperti pada Langkah 1) dengan menekan Command-G (PC: Ctrl-G).
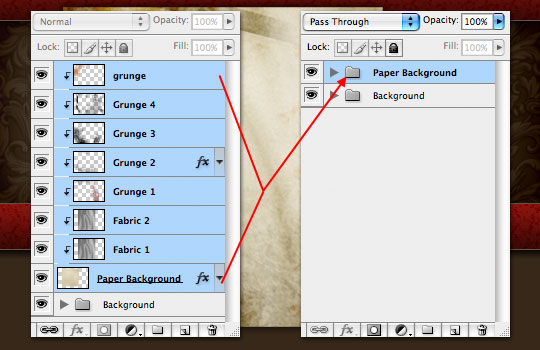
Langkah 16
Dengan semua lapisan sekarang terkandung dalam folder kelompok Paper Latar belakang, saya bisa memindahkan semuanya sekaligus dengan hanya memilih folder.Jadi silakan dan memindahkan kertas ke tempat itu di pojok kiri atas.

Langkah 17
Buat layer baru dan menyebutnya Star. Di sinilah aku akan menempatkan logo bintang PSHERO. Anda dapat menggunakan bentuk padat yang Anda inginkan, tetapi demi tutorial yang Anda mungkin ingin menggunakan bintang dari dialog Kustom Shapes. Warna Saya menggunakan untuk bintang saya adalah # ac3b33.

Langkah 18
Perhatikan bahwa kita lagi menggunakan gaya cahaya hitam untuk menciptakan tepi batin Darkened yang bagus untuk bintang. The Satin gaya akan menambah variasi halus sedikit rapi ke tengah bintang.
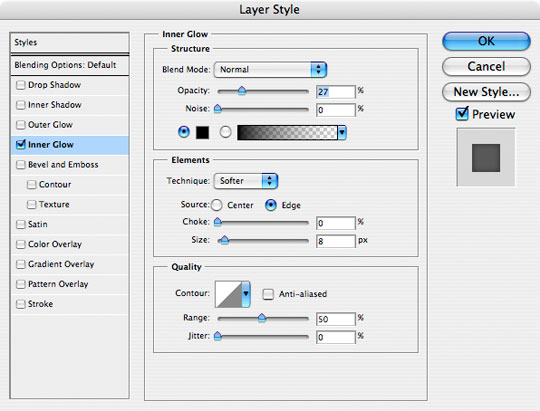
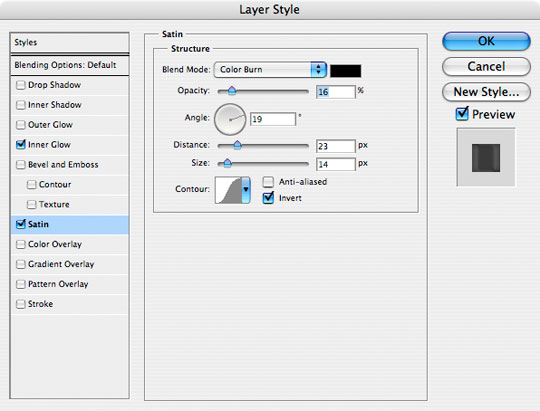
Langkah 19
Dan inilah yang tampak seperti bintang dengan gaya lapisan diterapkan.Cukup bagus kan?

Langkah 20
Di sinilah kita akan mempercepat sedikit karena saya pikir Anda punya menguasainya apa yang kita lakukan. Saya akan sangat menyarankan men-download file pelajaran di bagian bawah tutorial sehingga Anda dapat memeriksa setiap lapisan secara rinci.
Di atas lapisan Bintang saya akan menambahkan 4 lapisan grunge, seperti yang kami lakukan ke Paper Background. Setiap lapisan Grunge akan dipotong ke lapisan Star. Dua lapisan Grunge akan memiliki paduan modus normal dan dua akan Color Burn, semua dengan pengaturan opacity yang bervariasi. Saya juga telah menambahkan Bevel dan Emboss lapisan gaya kecil untuk dua lapisan Grunge memberikan bahwa "plesteran lama" jenis tampilan.
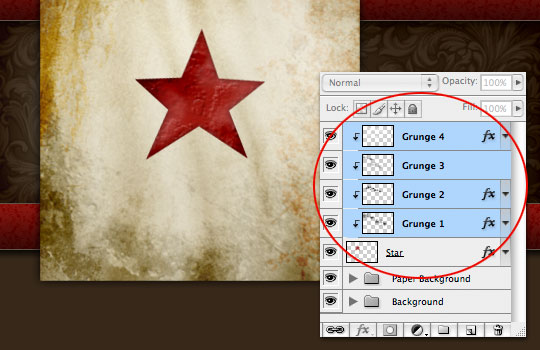
Langkah 21
Sudah waktunya untuk menambahkan beberapa garis di sekitar lapisan Bintang kami.
Buat layer baru di bawah layer bintang dan menyebutnya Bintang Outline 1. (* Catatan: Jika Anda memilih lapisan Star dan tahan Command (PC:. Ctrl) kunci ketika mengklik ikon New Layer di bagian bawah palet layer, itu akan menambah layer baru di bawah bukan dari atas)
Ok, sekarang membayar perhatian di sini!
Dengan lapisan baru dipilih, tahan Command (PC: Ctrl) kunci dan klik pada thumbnail layer Star di palet layer untuk memuat bintang sebagai pilihan. Meningkatkan ukuran seleksi dengan memilih Select> Transform Selection dari menu utama. Ketika Transform kontrol muncul menggunakan bar di bagian atas untuk memperluas dan membatasi transformasi pemilihan (lihat di bawah).Saya memperluas pilihan saya dengan 120%. Jangan lupa untuk mengklik icon Membatasi antara tinggi dan kontrol lebar.
Setelah seleksi diperluas, tekan Kembali (PC: Masukkan) untuk melakukan transformasi.Sekarang hanya mengisi layer dengan warna dan hapus. Setiap warna baik-baik saja karena kita akan menyembunyikannya pula.
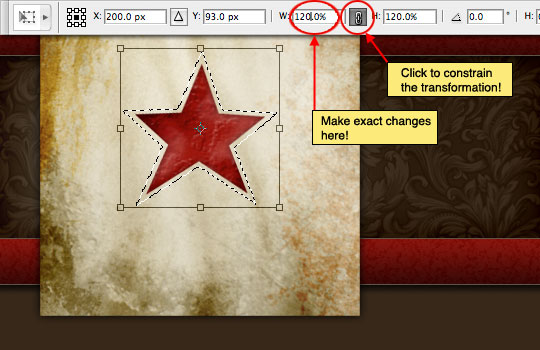
Langkah 22
Inilah yang harus Anda berakhir dengan. Aku memilih untuk mengisi seleksi saya dengan ungu untuk ilustrasi saja ... karena jelas Anda tidak harus menggunakan warna ini dalam kehidupan nyata kecuali Anda seorang gadis berusia 8 tahun.

Langkah 23
Pada palet layer drop opacity Fill menjadi 0% dan kemudian menambahkan lapisan berikut gaya Stroke.
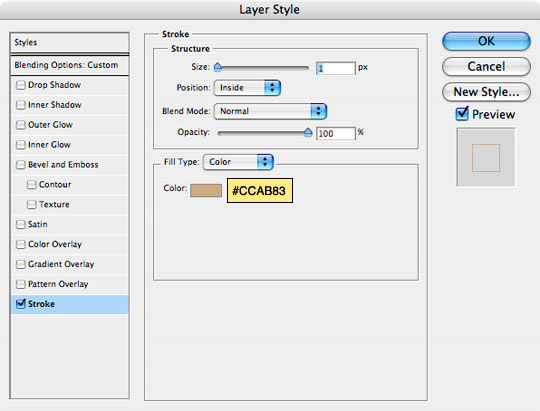
Langkah 24
Untuk membuat garis kedua ulangi proses pada layer
baru tapi kali ini hanya mengubah / memperluas seleksi sebesar 110%,
kemudian tambahkan layer style yang sama.
Berikut star saya dengan kedua lapisan dibangun.
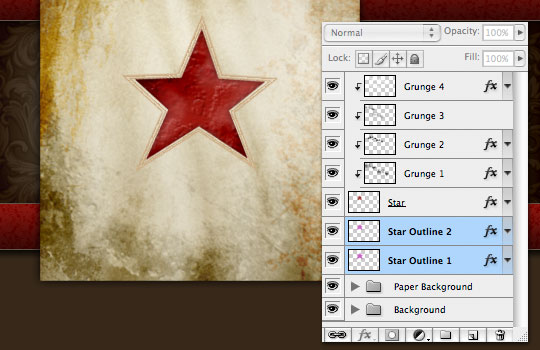
Langkah 25
Detail terakhir kita ingin menambahkan adalah perbatasan di sekitar bagian luar alun-alun.
Buat layer baru dan tempat di bagian paling atas dari semua lapisan dalam palet Layers dan nama itu Garis. Selanjutnya, membuat yang baru 300px seleksi persegi (di mana saja) di atas panggung dan mengisinya dengan warna apapun.
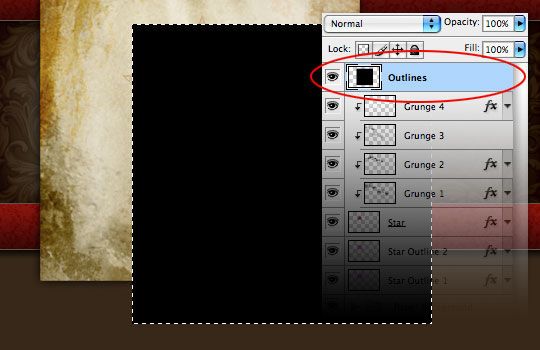
Langkah 26
Sekarang mari kita mengecilkan seleksi 4 piksel dengan memilih Select> Modify> Contract dari menu utama. Mengatur jumlah piksel sampai 4 dan klik OK.
Hapus daerah dalam seleksi dengan menekan Delete (PC: Backspace).

Langkah 27
Contract seleksi lagi, kali ini dengan 2 piksel dan isi seleksi dengan warna. Kontrak 1 pixel dan Hapus. Kontrak 1 pixel dan Fill. Kontrak 1 pixel dan Hapus.Deselect.
Perbatasan Anda sekarang harus terlihat seperti tambang dengan satu batas luar tebal dan dua yang batin tipis.

Langkah 28
Tambahkan Outer Glow (lagi menggunakan hitam) dan gaya lapisan Bevel dan Emboss seperti gambar di bawah.
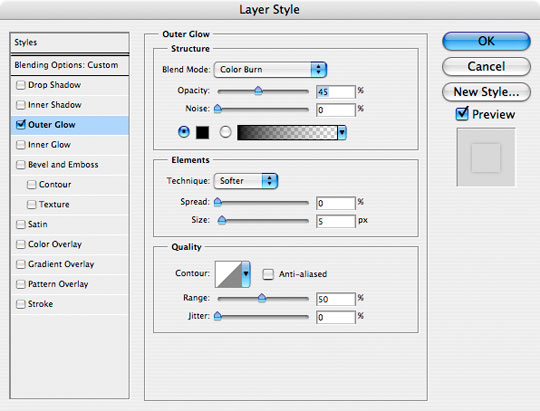
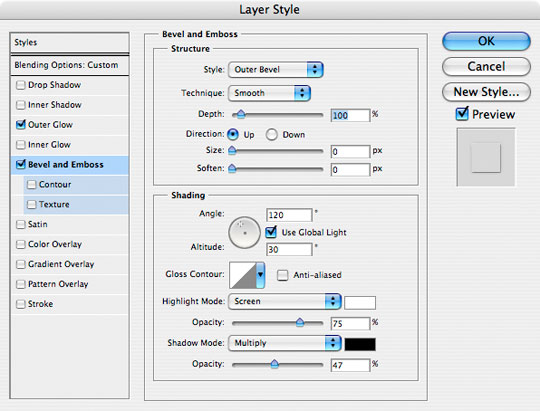
Langkah 29
Jatuhkan layer Fill opacity menjadi 0%. dan kemudian, dengan menggunakan Move tool (keyboard shortcut V), memindahkan perbatasan ke posisi atas Kertas Background.
(* Catatan: Untuk menjaga hal-hal terorganisir, Anda mungkin ingin untuk menyeret lapisan Garis ke atas kelompok lapisan Paper Background.)

Langkah 30
Sekarang semua yang tersisa adalah untuk menambahkan teks logo! Saya harap Anda telah belajar sesuatu.Seiring dengan file PSD. Saya telah menyertakan serangkaian Grunge Brushes untuk kesenangan Anda di download di bawah ini.

Tidak ada komentar:
Posting Komentar