Desain Banner Iklan Di Corel Draw
Dalam tutorial ini Anda akan belajar cara membuat Colorful Desain Banner Iklan di Corel Draw.Pelajari cara membuat kotak berwarna-warni, gelembung & benda-benda di Corel Draw. Anda juga dapat men-download gratis warna-warni spanduk Iklan template file sumber cdr. Pada akhir tutorial.
Final Image Preview
Langkah 1: Elemen Dasar
Pertama-tama Anda harus menggunakan CorelDraw dengan versi 11 +. Dalam tutorial ini saya menggunakan CorelDraw X5, Oke mari kita mulai. Mari kita lihat elemen dasar yang digunakan untuk membuat desain kami:Langkah 2: Membuat Lembar Kerja
Oke, sekarang Anda tahu langkah-langkah dan elemen, kami akan mulai, pertama-tama buka program CorelDraw Anda, sekarang membuat file baru dan mengatur ukuran kertas A4 dan mengatur Unit untuk piksel.
Langkah 3: Membuat Frame Colorful
Sekarang bahwa kita memiliki set worksheet kita, sekarang kita akan mulai membuat Frame Colorful, pertama pergi ke "Rectangle Tool", Anda dapat menemukannya di toolbar kiri, membuat bentuk Box dan ukurannya 150 x 150 px.
Menggunakan langkah yang sama seperti di atas, membuat 4 kotak dan ukurannya, kotak pertama 125 x 125 px, kotak kedua 124 x 124, 153 x kotak ketiga 153 px, kotak keempat 145 x 145 px.
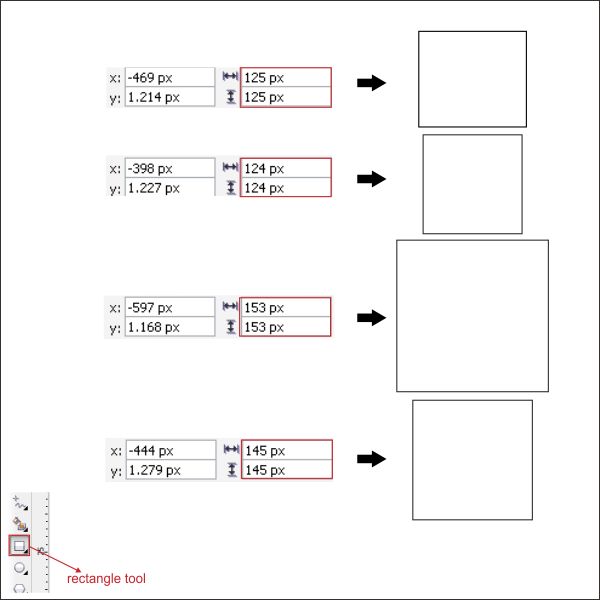
Setelah itu pilih salah satu kotak dan pergi ke shape tool, Anda dapat menemukannya di toolbar kiri, klik kiri di sudut dan tarik untuk membuat sudut bulat.
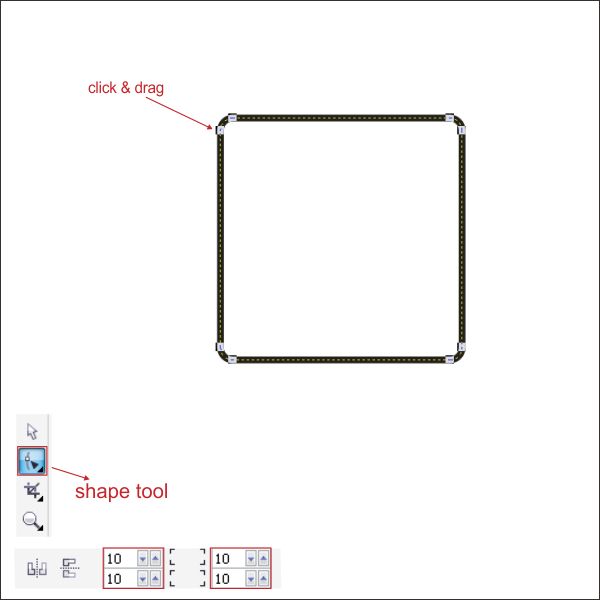
Menerapkannya pada semua kotak.
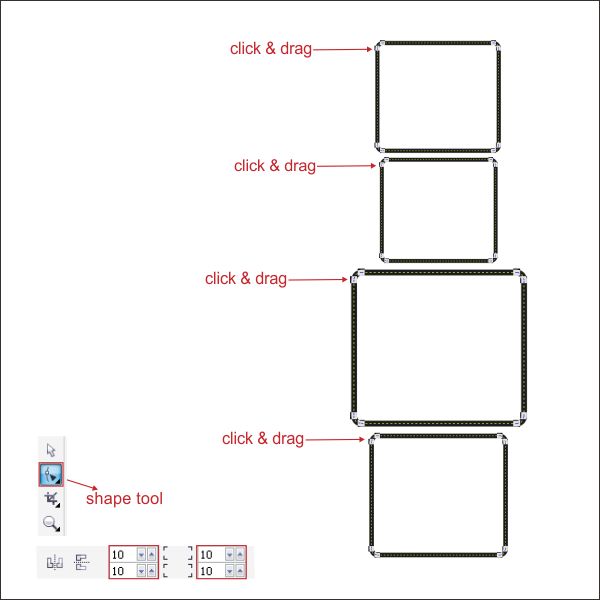
Sekarang menempatkan warna yang berbeda pada masing-masing kotak, Anda dapat menempatkan setiap warna yang Anda sukai.

Langkah 4: Bekerja Dengan Transparansi
Kita akan membuat bentuk kotak transparan dengan pergi ke "Alat Transparansi Interaktif" di toolbar kiri, sekarang pergi ke toolbar atas dan mengatur jenis transparansi dalam seragam.
Menerapkannya pada semua kotak.

Setelah itu pilih kotak merah dan mengaturnya di bagian bawah Green Box, putar dengan double klik kiri dan tarik, mirip seperti di bawah ini.
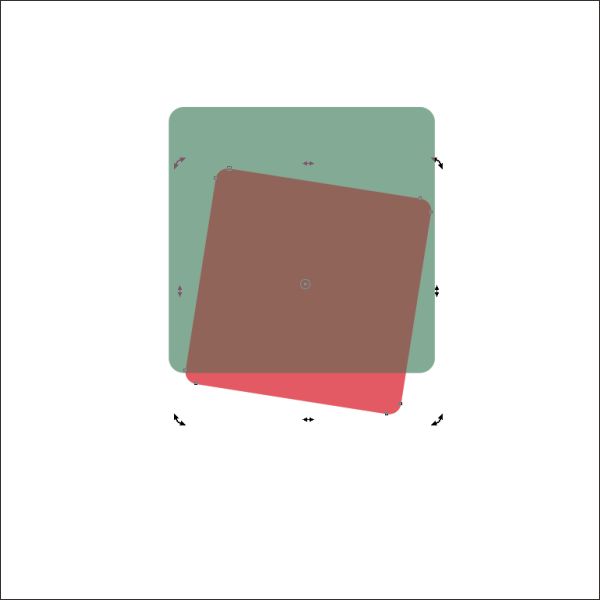
Menerapkannya pada semua kotak, mirip seperti di bawah ini.

Sekarang pilih kotak merah, salin dengan menekan "kiri + kanan mouse", menempatkan warna putih pada kotak disalin.

Setelah itu pilih kotak Orange dan menyalinnya sama seperti langkah di atas, menempatkan warna putih di dalamnya.

Langkah 5: Membuat Elemen Bingkai
Oke sekarang kita akan membuat elemen Frame, pergi ke "Bezier Tool" di titik toolbar kiri dan klik untuk membuat bentuk kotak kustom yang serupa seperti di bawah ini, pastikan klik pertama terhubung ke klik terakhir atau Anda tidak dapat menempatkan warna di dalamnya.
Setelah itu pergi ke bentuk alat, klik kanan pada baris atas dan menemukan "Convert to Curve Baris" pada toolbar atas, sekarang Anda melihat bahwa ada panah di sudut, klik dan drag untuk membuat bentuk yang sama seperti di bawah ini.

Menggunakan langkah yang sama seperti di atas berlaku pada semua lini, untuk membuat bentuk yang sama seperti di bawah ini.

Setelah salinan itu dan memutar bentuk kustom.

Copy, Rotate dan Resize lagi mirip seperti di bawah ini, pastikan ia memiliki pola melingkar.

Sekarang pilih bentuk kustom asli dan menempatkan warna di dalamnya dengan pergi ke "Alat Fountain Fill" di toolbar kiri dan menerapkan nilai di bawah.
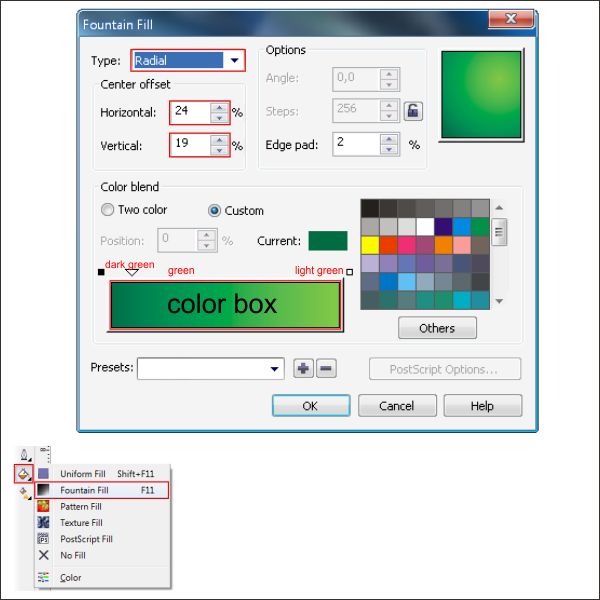
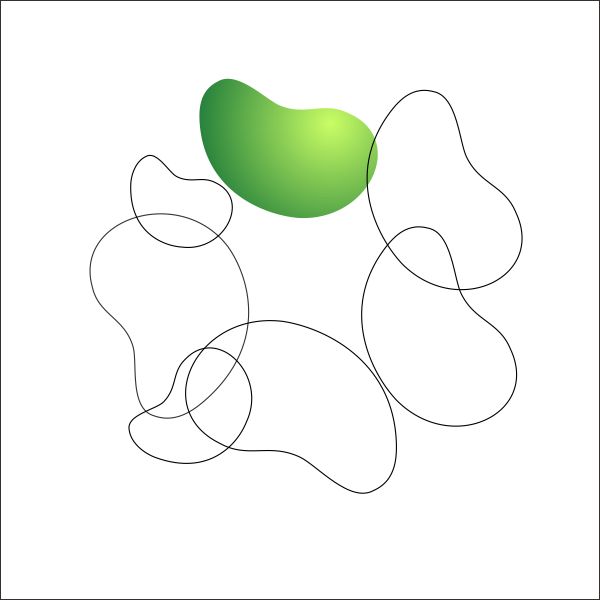
Sekarang menggunakan langkah yang sama seperti di atas menempatkan setiap warna yang Anda sukai pada semua bentuk kustom.

Kita akan menambahkan beberapa gelembung di Elements, pergi ke "Ellipse Tool" dan membuat bentuk lingkaran kecil.

Setelah itu salin lingkaran dan membuat 2 lebih berbentuk lingkaran kecil.
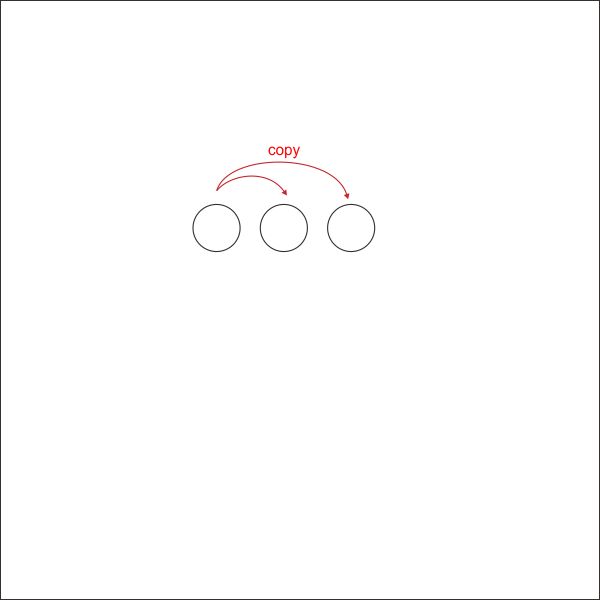
Menempatkan setiap warna yang Anda sukai pada semua bentuk lingkaran, dalam tutorial ini saya menggunakan Hijau, Kuning dan Biru.
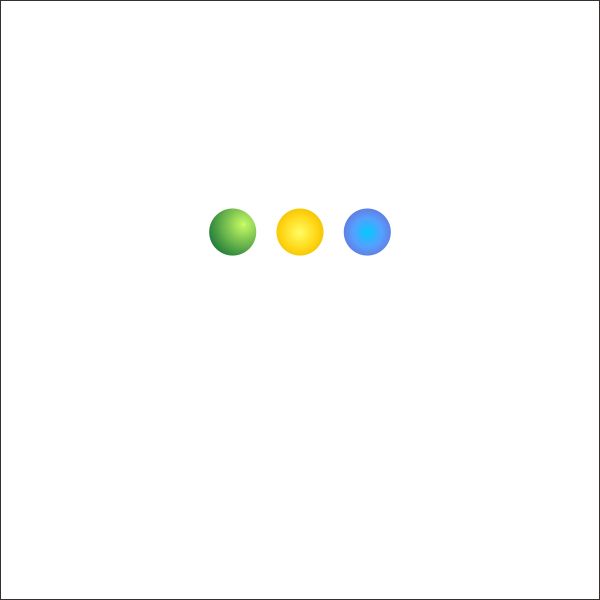
Setelah itu copy dan mengubah ukuran bentuk lingkaran, mengaturnya acak di sekitar elemen Bingkai.

Sekarang pilih semua objek dan kelompok dengan menekan "Ctrl + G", setelah itu mengaturnya di belakang Bingkai Colorful.

Langkah 6: Membuat Elemen Gelembung
Oke sekarang kita akan membuat Elemen Bubble, pergi ke "Ellipse Tool" dan membuat bentuk lingkaran.
Sekarang salin lingkaran membuat yang lain 3 salinan bentuk lingkaran.

Pilih lingkaran pertama dan menempatkan warna di dalamnya dengan "Alat Fountain Fill" di toolbar kiri dan menerapkan nilai di bawah.
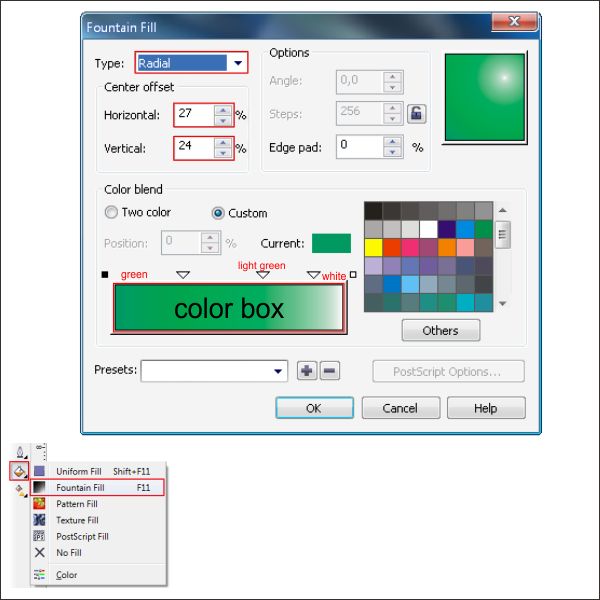
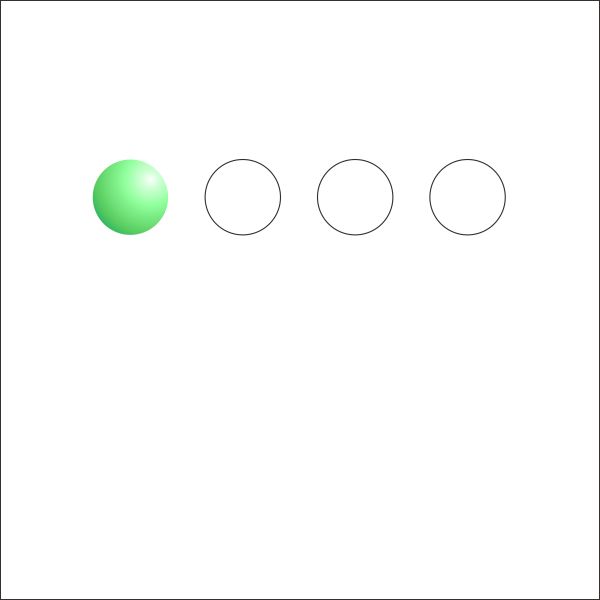
Menggunakan langkah yang sama seperti di atas menempatkan setiap warna yang Anda sukai untuk semua bentuk lingkaran.

Setelah itu pergi kita akan mengacak lingkaran untuk membuat gelembung meledak, Salin dan mengubah ukuran bentuk lingkaran untuk menciptakan meledak sebuah gelembung yang sama seperti di bawah ini.

Gunakan perasaan Anda dan pastikan lingkaran bawah lebih kecil dari lingkaran atas.


Kini kelompok itu dengan memilih semua objek dan tekan "Ctrl + G", setelah itu mengaturnya di belakang Bingkai Colorful dan unsur-unsur Bingkai.

Oke kita akan menambahkan efek mengkilap pada obyek, membuat lingkaran di sisi kanan dari objek menggunakan "Ellipse Tool".

Setelah itu pergi ke "Alat Interaktif Bayangan" drag lingkaran ke objek untuk membuat bayangan, mengubah warna bayangan putih dan menerapkan nilai di bawah untuk membuat serupa.

Menggunakan langkah yang sama seperti di atas menyalin bayangan putih dan mengaturnya di sekitar objek untuk membuat efek mengkilap.

Langkah 7: Membuat Frame Utama
Kita akan membuat Frame Utama, pergi ke "Rectangle Tool" dan membuat bentuk kotak yang sama seperti di bawah ini.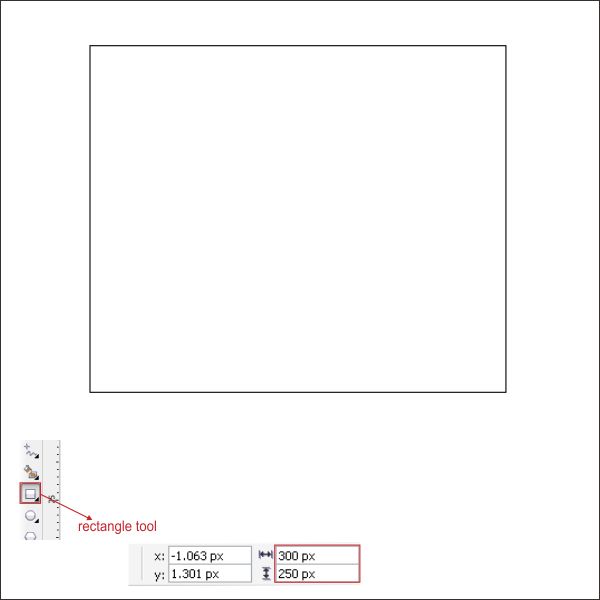
Menempatkan warna di dalamnya dengan pergi ke "Alat Fountain Fill" dan menerapkan nilai di bawah.


Setelah itu mengatur bentuk kotak di belakang objek yang telah kita buat sebelumnya.

Setelah itu, kita akan memasukkan Objects ke dalam Main Frame menggunakan "PowerClip", kiri-klik Objects dan kemudian pergi ke toolbar atas dan menemukan Efek> PowerClip> Tempat Di dalam Container, maka Anda akan melihat panah hitam, kiri -klik untuk Frame Utama, dan sekarang Anda akan melihat bahwa Obyek berada di dalam Main Frame, Anda dapat pergi "dalam" atau "luar" wadah dengan menekan Ctrl sambil mengklik dua kali.


Setelah itu saya perlu Anda untuk men-download tekstur baris dari file sumber di halaman atas, setelah Anda men-download impor ke lembar kerja kita dengan menekan "Ctrl + i".

Setelah itu menempatkan warna putih pada tekstur, dan menempatkannya di dalam mainframe menggunakan "PowerClip" sama seperti langkah di atas.



Tidak ada komentar:
Posting Komentar