Mengagumkan Milk Tipografi Efek di Photoshop
Sekarang saya akan menunjukkan cara untuk membuat efek yang bagus aku melihat beberapa bulan yang lalu di DeviantArt yang merupakan teks dicampur dengan beberapa percikan susu. Kami akan menggunakan Photoshop dan Illustrator untuk tutorial ini.
Idenya sangat sederhana, saya menggunakan beberapa stok foto dan jenis huruf yang sangat kuning. Daripada membuang-buang waktu mencari font yang sempurna, saya memutuskan untuk membuat di Illustrator.Jadi langkah pertama saya akan menunjukkan cara untuk membuat font dan kemudian di lain, di Photoshop, saya akan menunjukkan kepada Anda bagaimana untuk mencampur bahwa dengan foto.Langkah 1
Kemudian pilih Rectangle Tool (M) dan membuat 2 kotak dan 2 rectangels seperti gambar di bawah.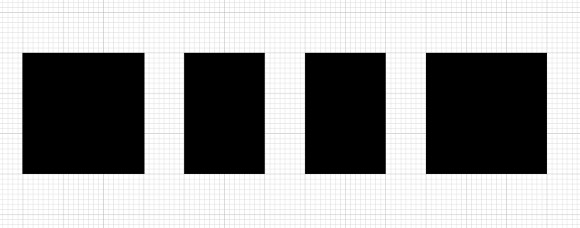
Langkah 2
Untuk membuat M pilih Pen Tool (P) dan menambah 2 poin 2 blok jauhnya dari pusat.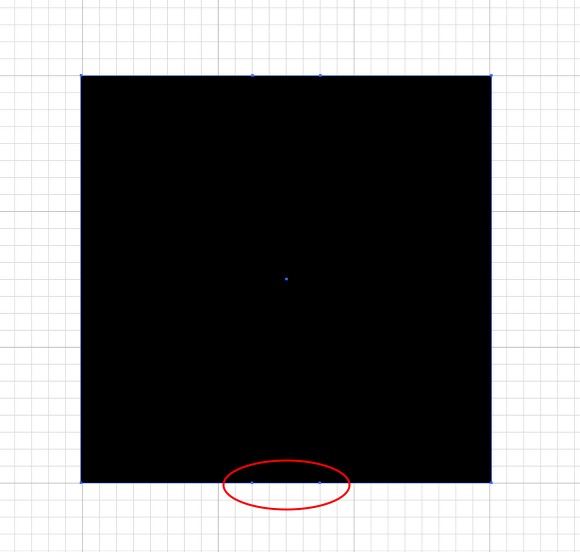
Langkah 3
Tambahkan 2 poin lebih dan bergerak kemudian menyenggol mereka 2 blok.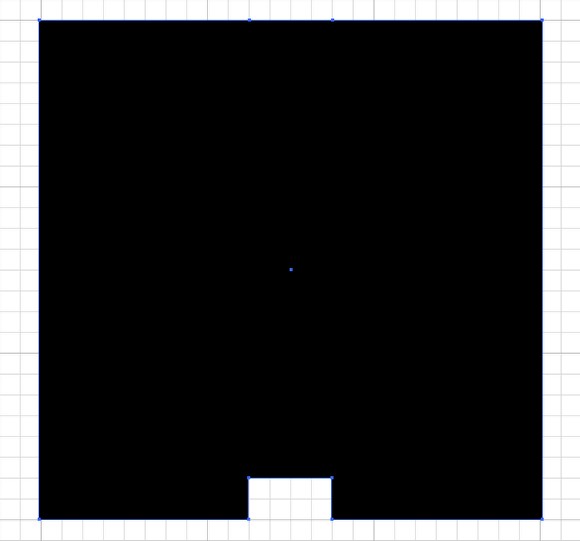
Langkah 4
Sekarang tambahkan titik lain di bagian paling tengah dari baris dan kemudian menyenggol titik yang turun 1 blok. Use the image below for reference. Gunakan gambar di bawah ini untuk referensi.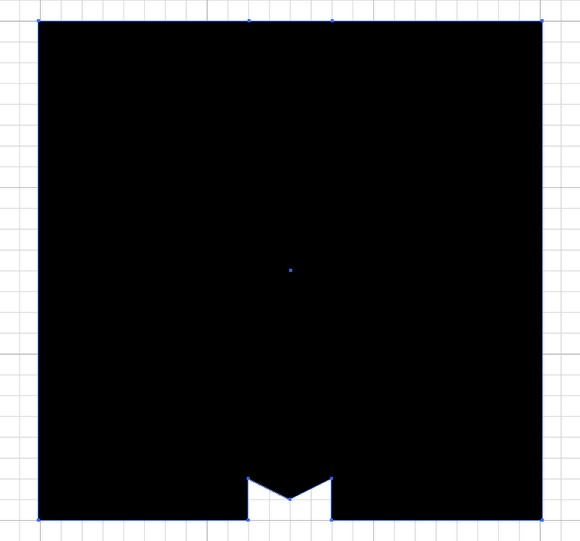
Langkah 5
Untuk menyelesaikan M, lagi dengan Pen Tool (P) menambah 3 poin baru tapi bergerak hanya satu menengah ke bawah.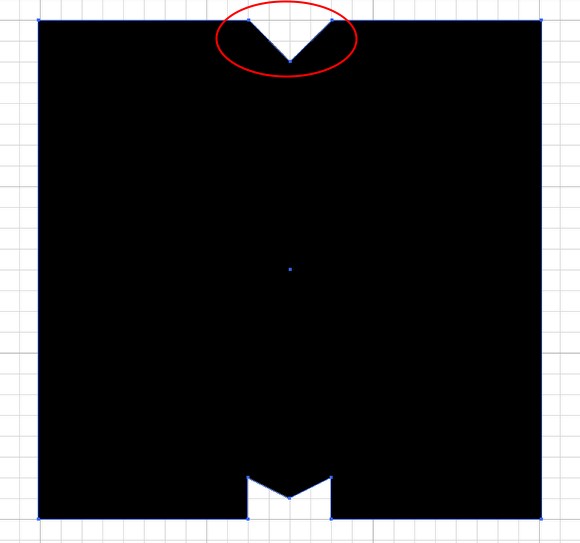
Langkah 6
Untuk surat-surat lain itu hampir sama, gunakan Pen Tool (P) dan menggunakan teknik yang sama kita gunakan untuk M. Use the image below for reference. Gunakan gambar di bawah ini untuk referensi.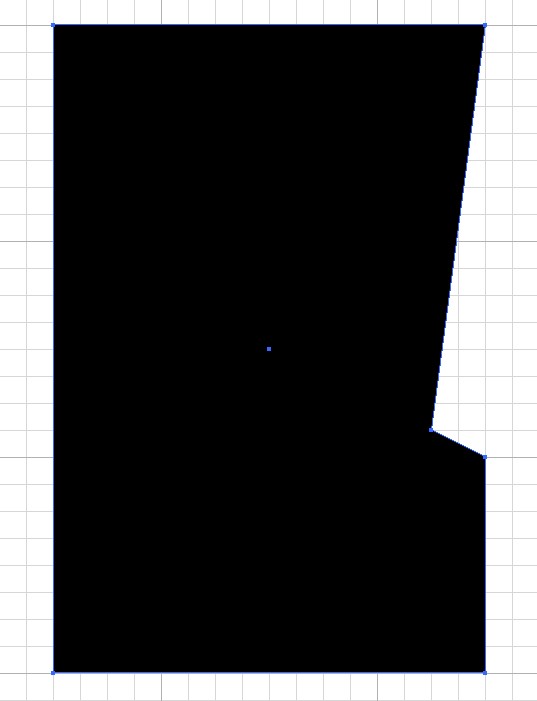
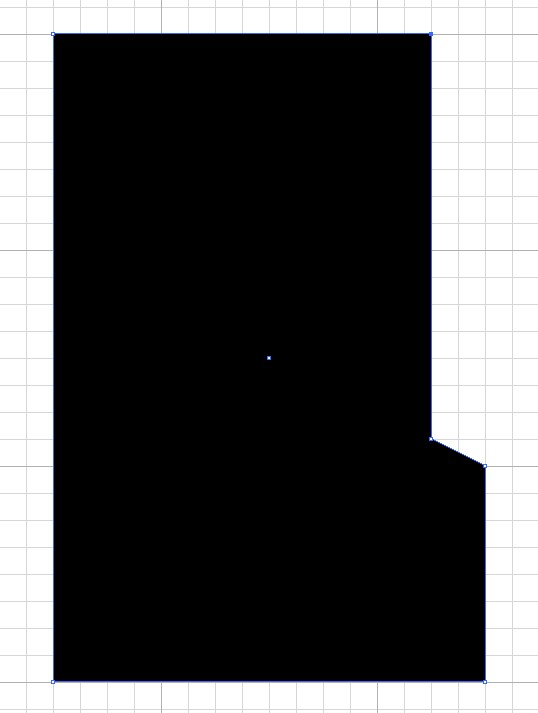
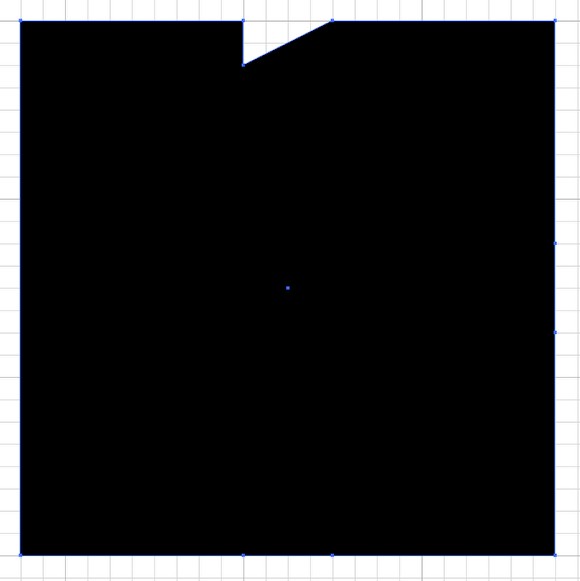
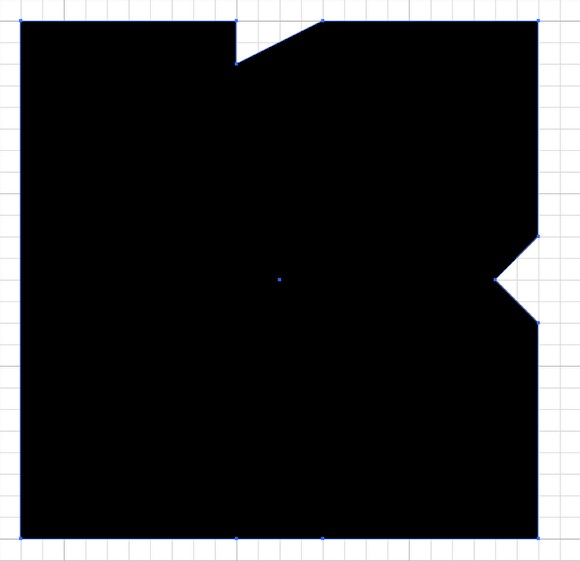
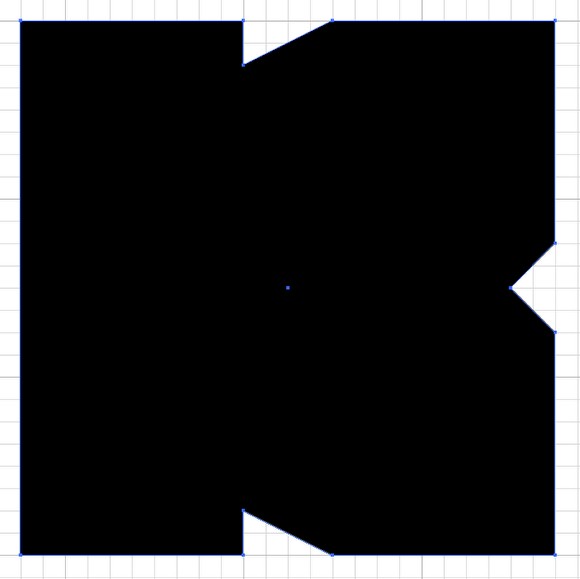
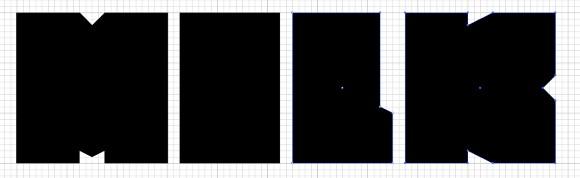
Langkah 7
Buka Photoshop dan buat dokumen baru, saya menggunakan 1920x1200 piksel untuk ukuran. Lalu copy surat-surat dari Illustrator dan paste di Photoshop. Each font has to be in one layer. Setiap huruf harus dalam satu lapisan. Latar belakang akan hitam putih kata akan menjadi putih.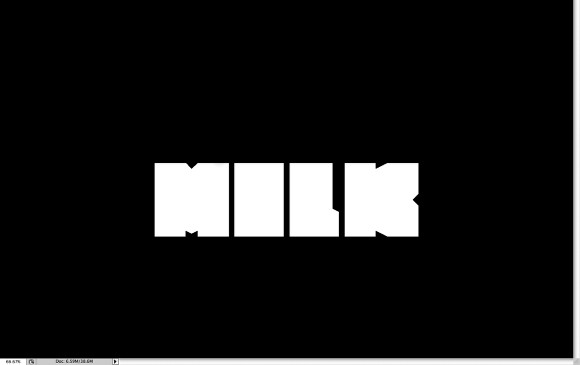
Langkah 8
Untuk menciptakan percikan susu saya menggunakan beberapa foto saham. Anda dapat men-download gambar pertama di http://www.shutterstock.com/pic-27264406-splash-in-a-milk-glass.html.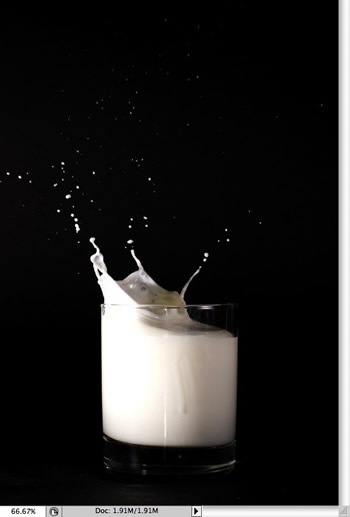
Langkah 9
Salin gambar dan paste di dokumen. . Pergi ke Edit> Transform> Skala dan mengubah ukurannya sehingga cocok lebar M. Dengan Eraser Tool (E) menghapus beberapa daerah di bagian bawah foto. Juga dengan Stamp Tool (S) cat bagian-bagian di mana Anda dapat melihat kaca, idenya adalah untuk menyembunyikan gelas dan meninggalkan hanya bagian susu.
Langkah 10
Dengan Eraser Tool (E) menghapus bagian dari karakter M di sudut kanan atas di mana efeknya tidak melihat benar-benar baik dengan spalsh susu.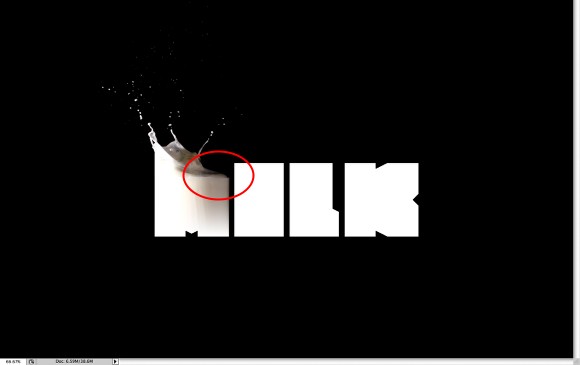
Langkah 11
Untuk setiap karakter kita akan menggunakan foto yang berbeda, cara itu efeknya akan terlihat lebih meyakinkan. Anda dapat menggunakan hanya satu dan hanya tweak dengan alat warp juga. html Foto saya digunakan untuk "I" dapat didownload di http://www.shutterstock.com/pic-12058783-splash-in-a-milk-glass.html
Langkah 12
Paste gambar dalam dokumen photoshop kemudian dengan Magic Wand Tool (W) pilih area hitam gambar dan menghapusnya. Go to Edit>Transform>Rotate . Pergi ke Edit> Transform> Rotate. Juga mengubah ukurannya sehingga sesuai dengan lebar "I"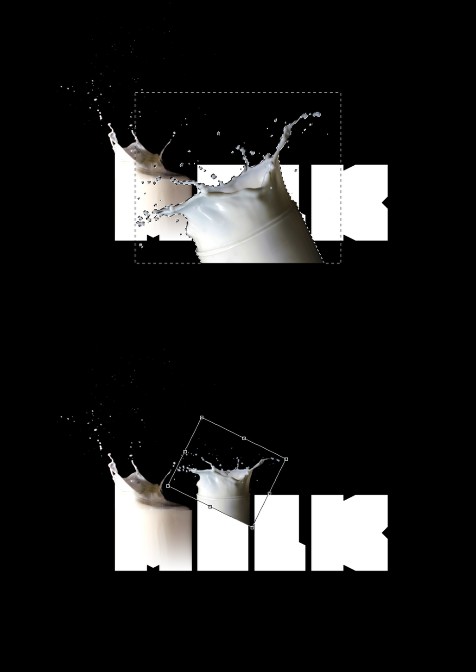
Langkah 13
Dengan Rectangular Marquee Tool (M) menghapus bagian bawah gambar di mana Anda bisa melihat kaca, lalu pilih daerah yang seragam dan pergi ke Edit> transformasi> Skala. Membuat area yang jauh lebih tinggi seperti gambar di bawah dan kemudian dengan Eraser Tool (E) menggunakan sikat yang sangat lembut dan menghapus bagian bawah splahs susu sampai Anda memiliki transisi yang sangat halus. Anda dapat bergerak ke bawah seluruh percikan sedikit juga.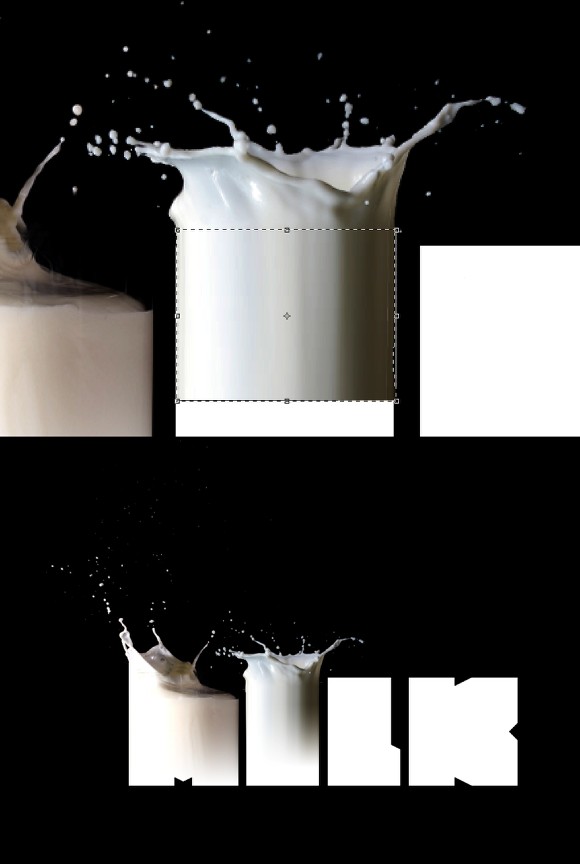
Langkah 14
Cobalah untuk mencari gambar yang berbeda untuk masing-masing karakter, untuk L saya menggunakan foto lain dari Shutterstock, Anda bisa mengunduhnya di http://www.shutterstock.com/pic-10532656-milk-splash-against-dark-background.html .Kemudian ulangi hal yang sama kita lakukan untuk huruf lainnya untuk mencocokkan gambar dengan teks.
Langkah 15
Untuk K saya menggunakan gambar lain yang dapat Anda temukan di http://www.shutterstock.com/pic-15459070-milk-splash-on-a-blue-background.html .Hal pertama yang harus dilakukan adalah mengubah menjadi abu-abu. Go to Image>Adjustment>Desaturate . Pergi ke Image> Adjustment> Desaturate. After that go to Image>Adjustment>Levels . Setelah itu pergi ke Image> Adjustment> Levels. Tingkatkan Input Hitam sampai Anda memiliki hampir latar belakang hitam, maka dengan Magic Wand Tool (W) memilih dan menghapus latar belakang gambar splash. below. Tip: use the [ and ] Tip pergi ke Edit> Transform> Skala dan memindahkannya dan ukurannya agar sesuai dengan lebar K, kemudian dengan Eraser Tool (E) menghapus beberapa wilayah di splash seperti gambar di bawah ini:. Menggunakan [dan] untuk menambah atau mengurangi ukuran Eraser, itu sangat penting untuk menghapus daerah yang tepat untuk membuat efek lebih realistis. Cobalah untuk mengikuti aliran susu.

Langkah 16
Pilih K dan dengan Eraser Tool (E) menghapus sudut kanan atas surat itu.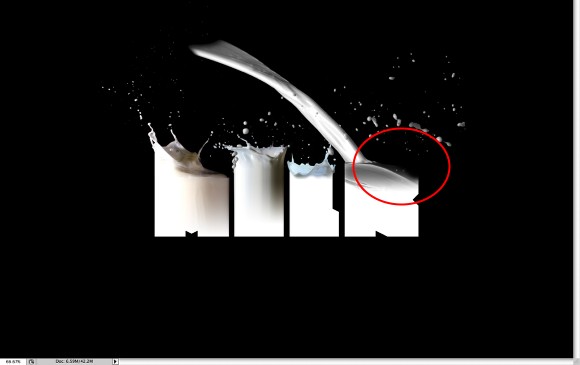
Langkah 17
Karena kita telah menggunakan gambar yang berbeda dan beberapa dari mereka memiliki beberapa variasi warna, seperti gambar di atas M dan L. Jadi untuk membuat mereka terlihat lebih seragam pergi ke Layer> New Adjustment Layer> Gradient Map. Pilih Reverse dan itu akan cukup untuk membuat cipratan terlihat sama.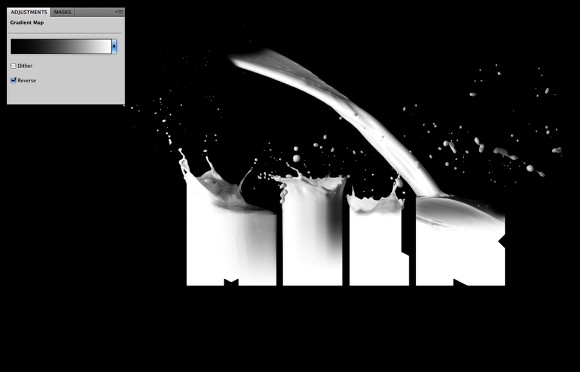
Langkah 18
Untuk menciptakan efek Depth Field, hanya menyalin bagian dari salah satu gambar yang memiliki cukup beberapa tetes dan paste di dokumen, dalam kasus saya saya menggunakan sudut kanan atas gambar yang digunakan pada langkah 15.Copy dan paste di dokumen dan lagi, pergi ke Image> Adjustments> Desaturate, dan Image> Adjustments> Levels meningkatkan Hitam Masukan untuk membuat pergantian latar belakang hitam. Setelah itu pergi ke Edit> Transform> Skala dan membuatnya jauh lebih besar dan pergi ke Filter> Blur> Gaussian Blur. Use 15 for the amount . Gunakan 15 untuk jumlah.
Kesimpulan
Klik pada Control / Command + Alt + Shift + E untuk membuat layer baru dengan semua lapisan digabung. Then go again to Filter>Blur>Gaussian Blur . Lalu pergi lagi ke Filter> Blur> Gaussian Blur. Gunakan 10 piksel untuk jumlah. Setelah itu mengubah Blend Mode ke Screen dan Opacity menjadi 50%.Juga menempatkan logo dan efeknya practicaly dilakukan. Anda dapat menambahkan percikan atau mencoba warna yang berbeda. Idenya adalah pada dasarnya untuk belajar bagaimana untuk mencampur susu dengan percikan teks vektor dan membuat mereka terlihat nyata. Saya harap Anda menikmati tutorial dan beritahu saya jika Anda memiliki saran untuk ini atau tutorial lainnya.

Tidak ada komentar:
Posting Komentar