Captain America Perisai di Photoshop
Jadi dalam tutorial ini saya akan menunjukkan cara untuk membuat perisai Captain America menggunakan Photoshop.
Seluruh proses ini cukup sederhana dan tidak akan membawa Anda lebih dari 45 menit.
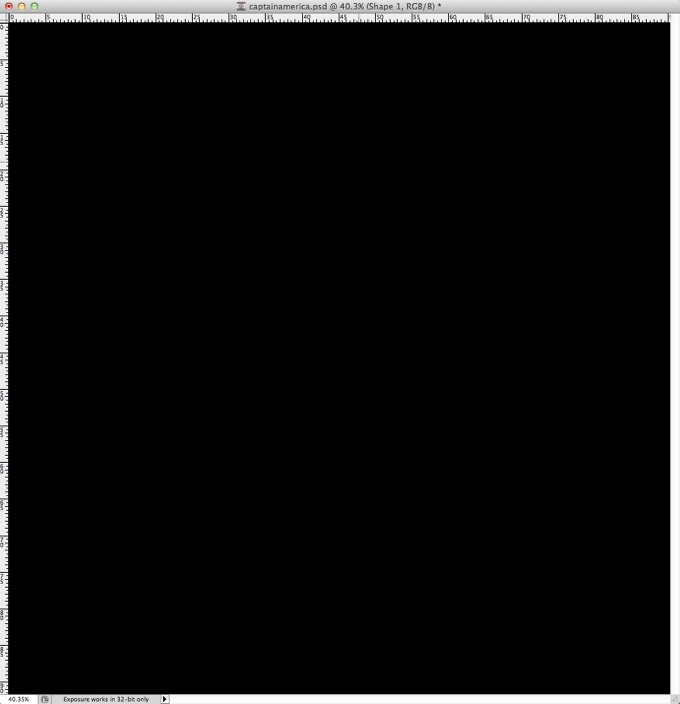
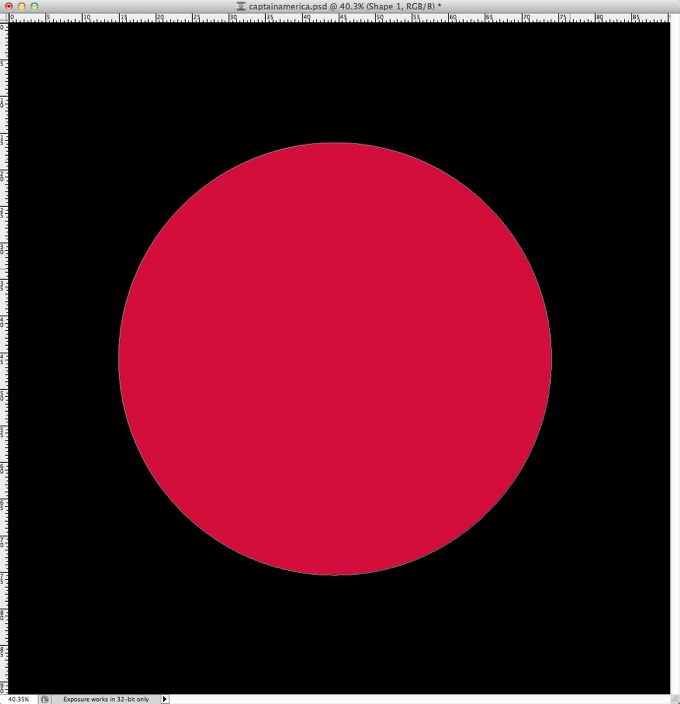
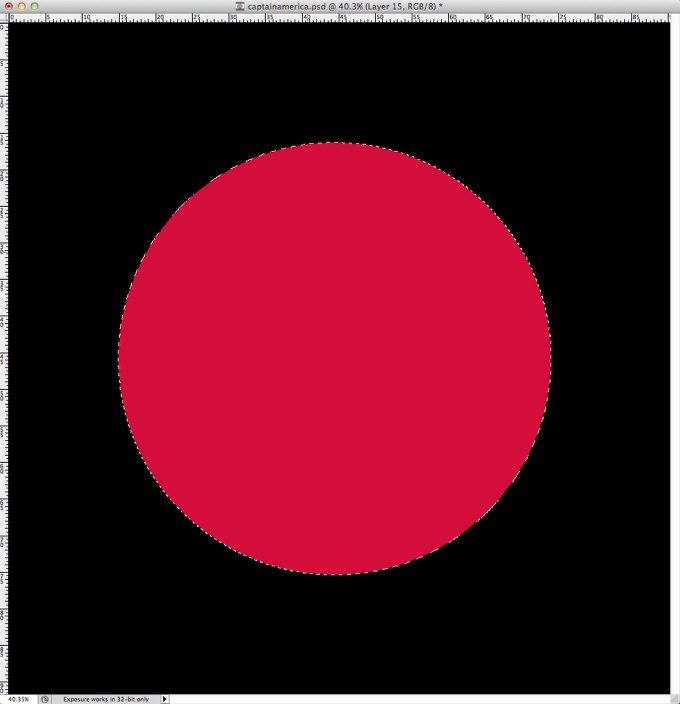
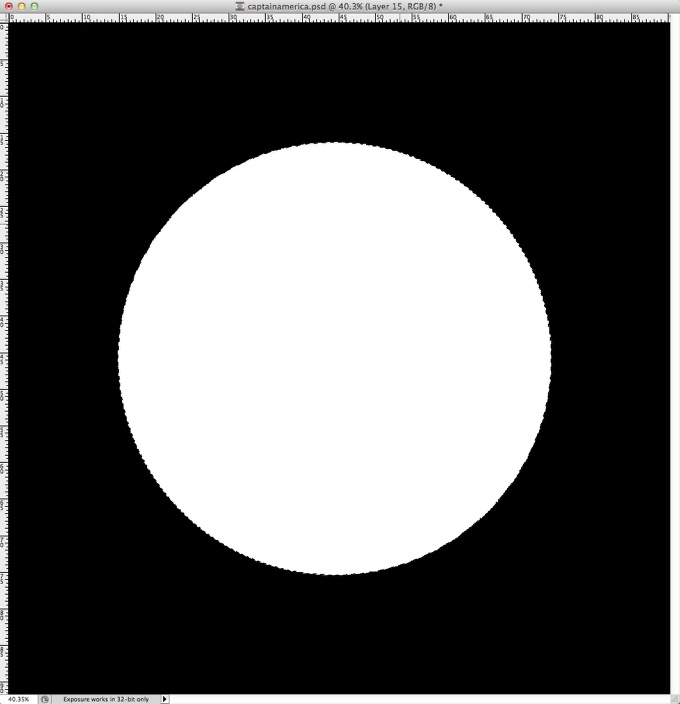
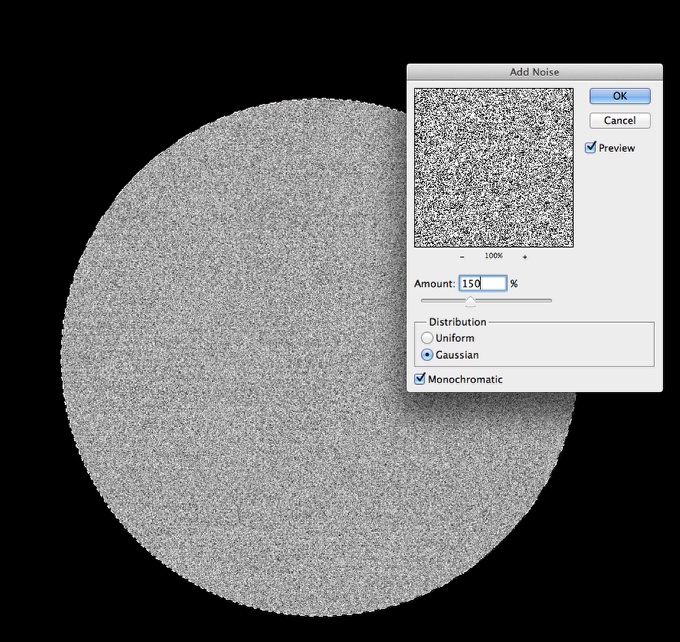
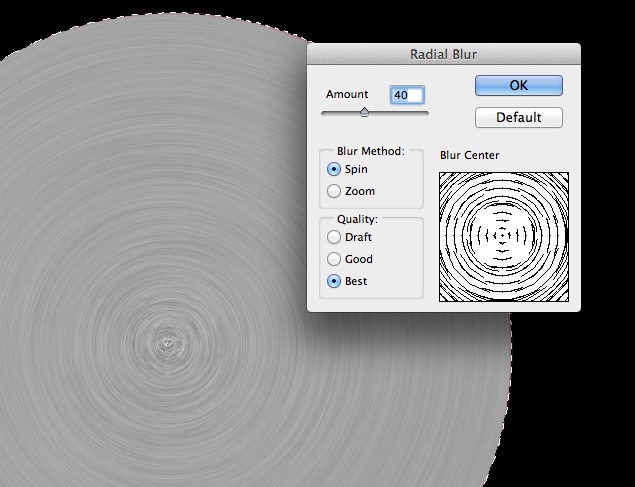
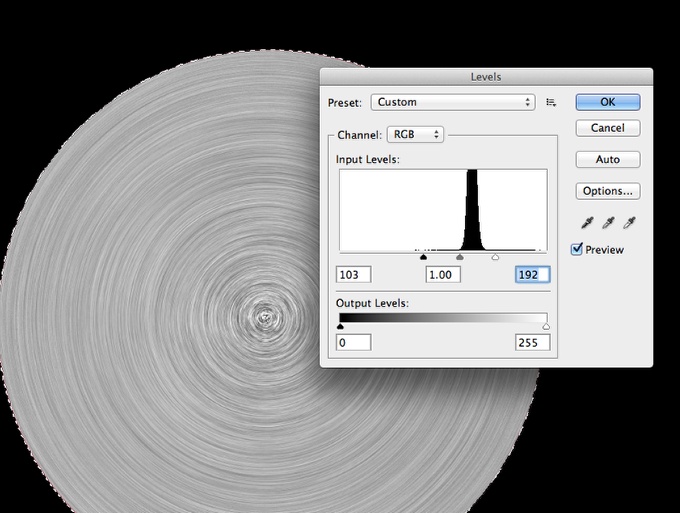
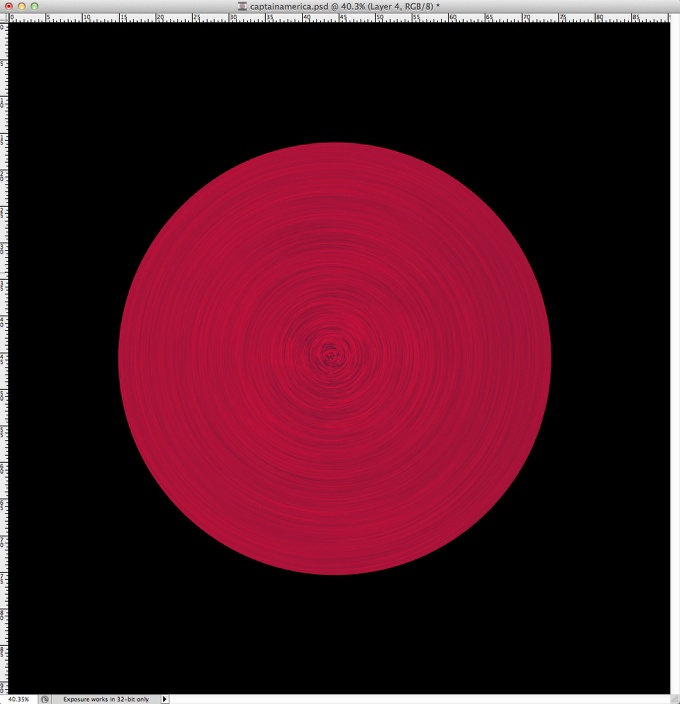
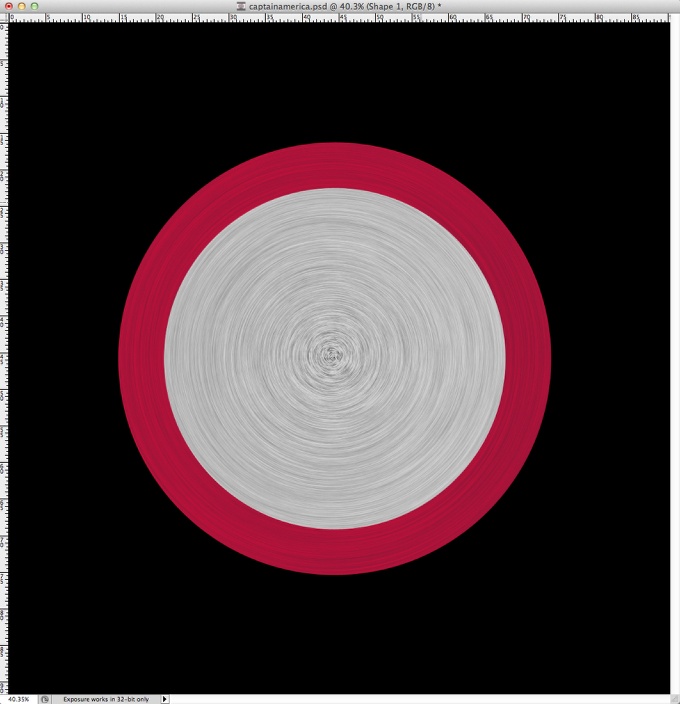
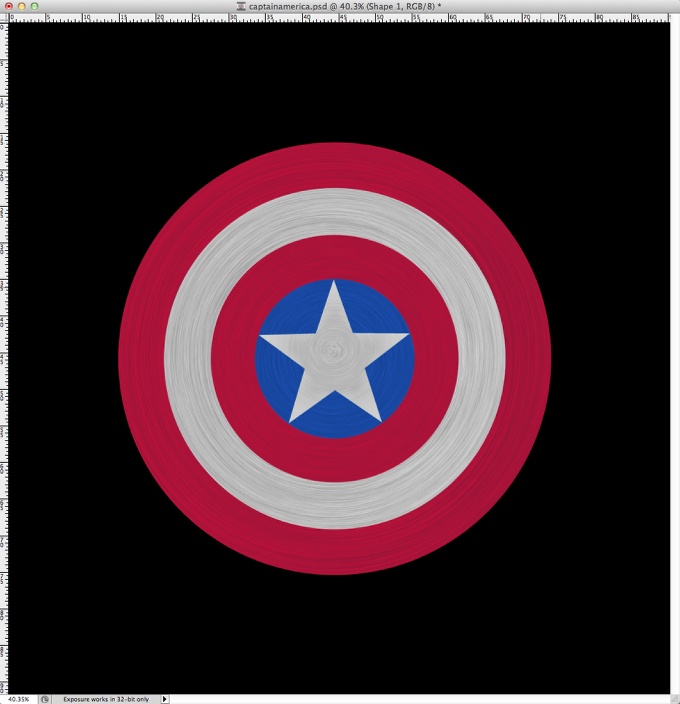
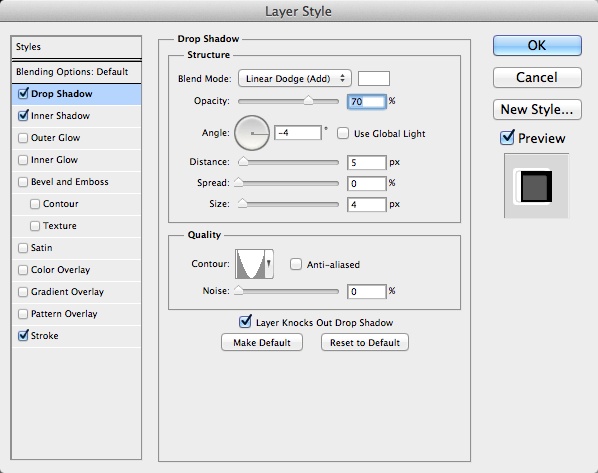
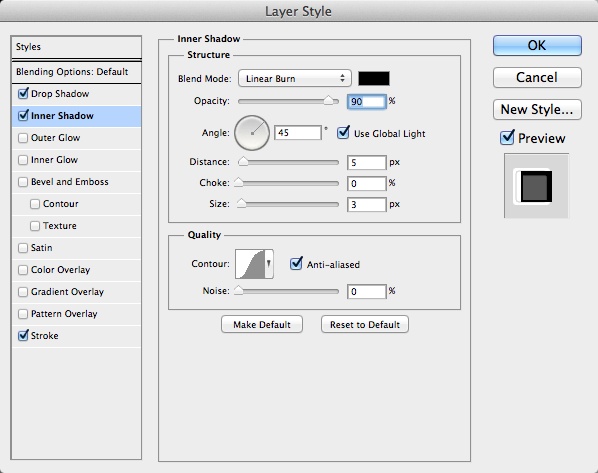
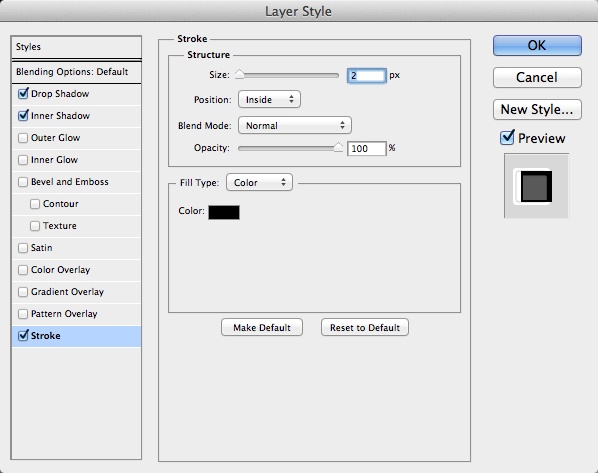
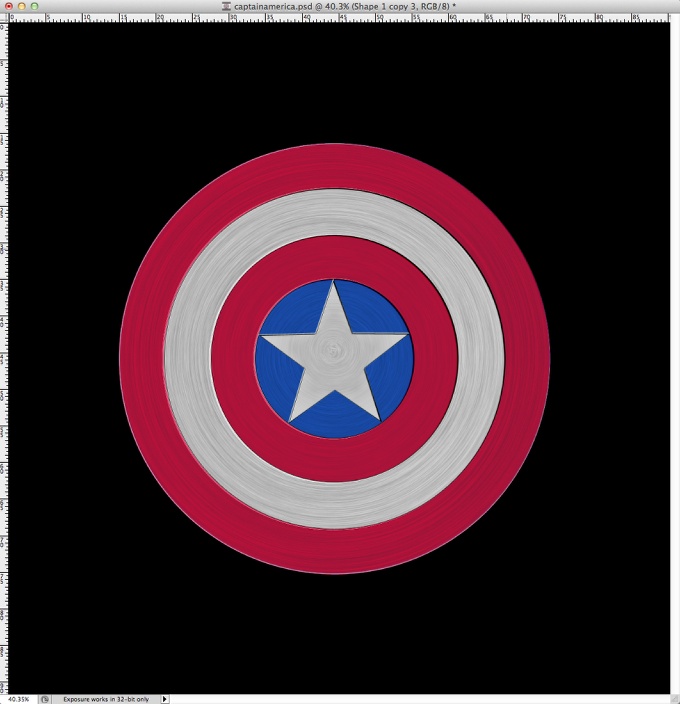
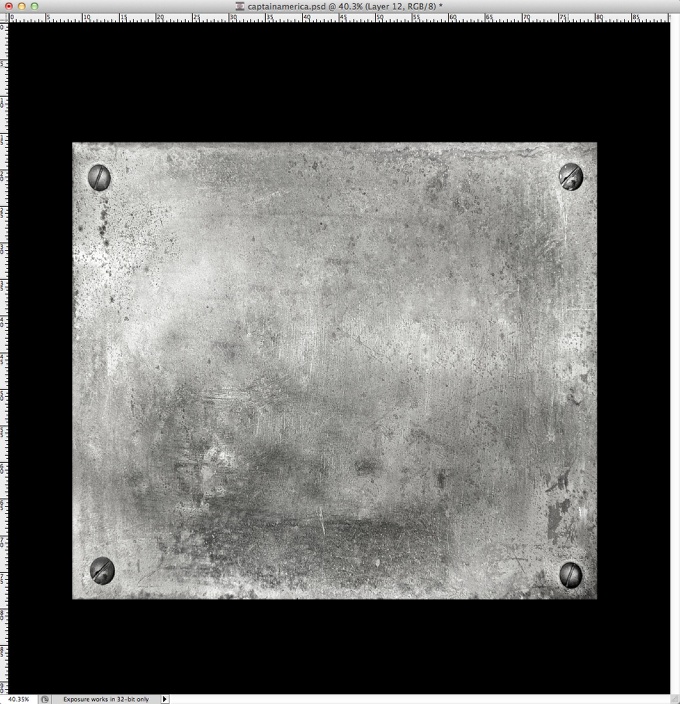
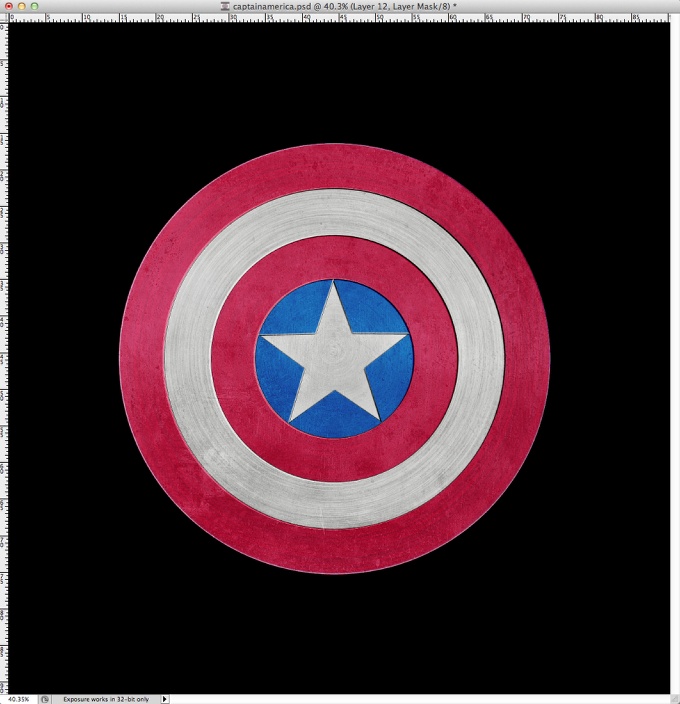
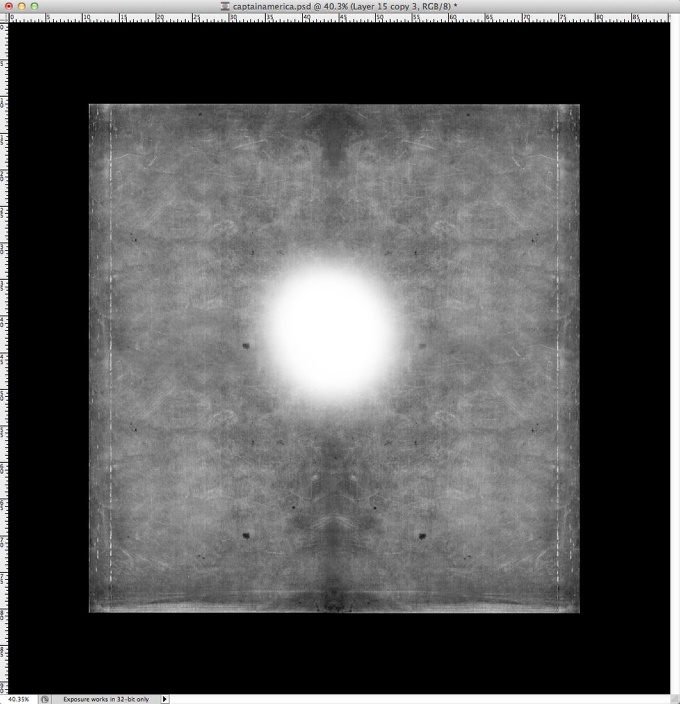
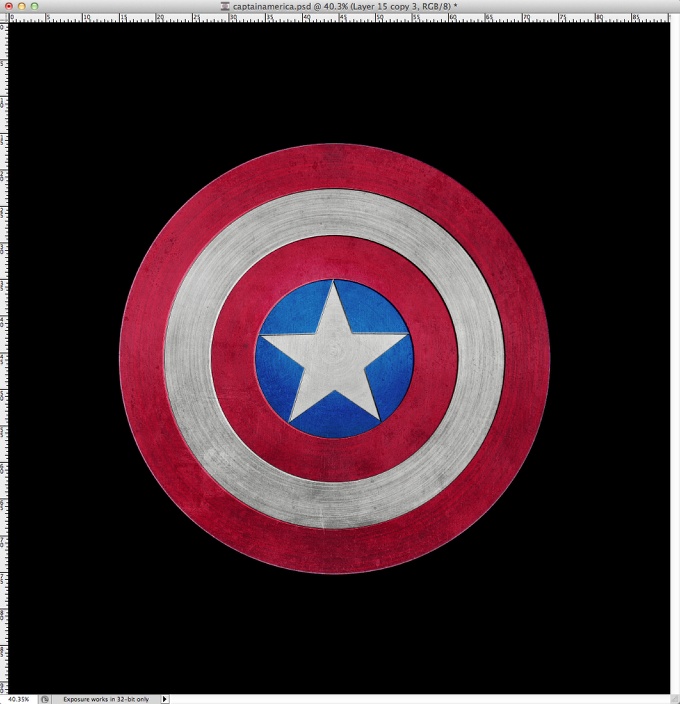
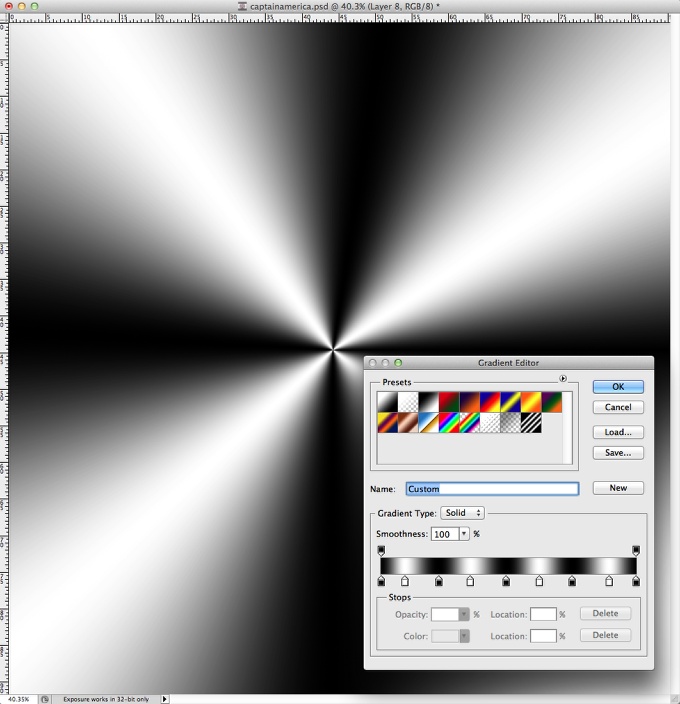


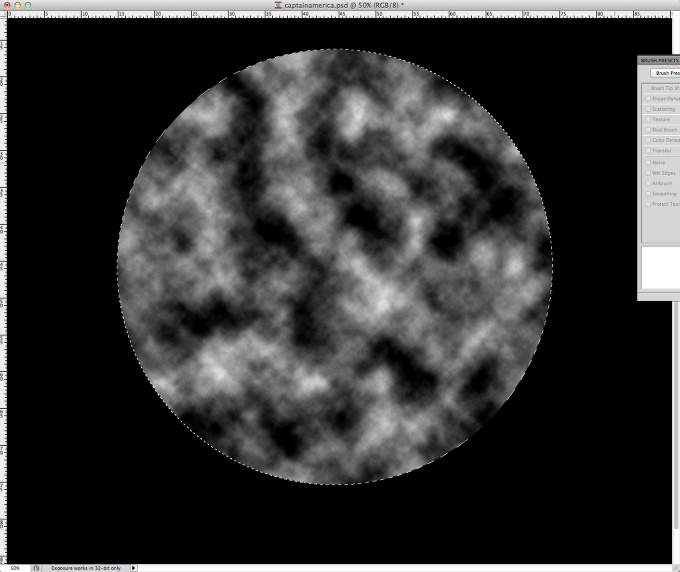
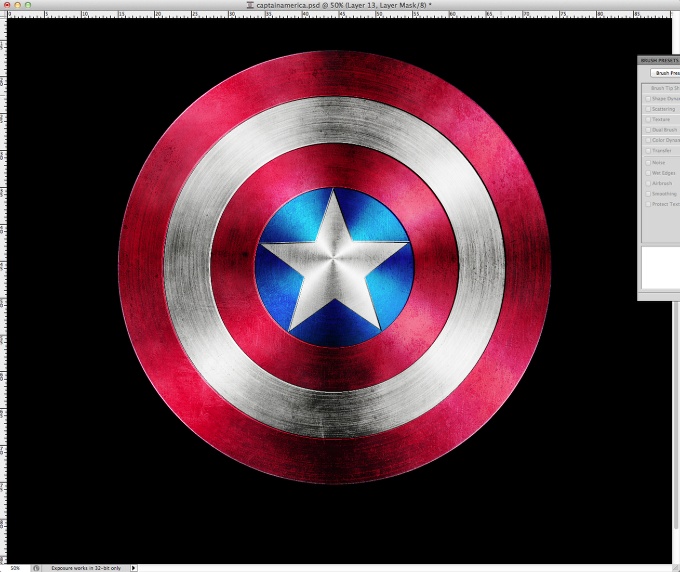
Seperti yang Anda lihat seluruh proses cukup sederhana, kami menggunakan filter dasar dan tekstur.Rahasianya adalah Mode Blend untuk menciptakan efek cahaya yang diperlukan untuk memberikan realisme ke TKP.

Langkah 1
Buka Photoshop dan buat dokumen baru. Saya menggunakan 2600x2600 piksel.Isi layer background dengan warna hitam menggunakan Paint Bucket Tool (G).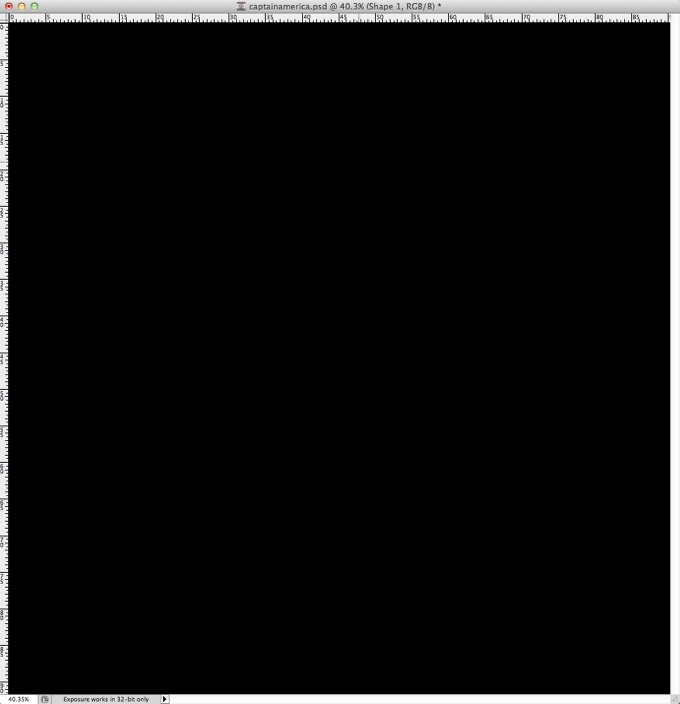
Langkah 2
Dengan Ellipse Tool (U) membuat lingkaran di tengah dokumen menggunakan merah (# d51a37) untuk warna.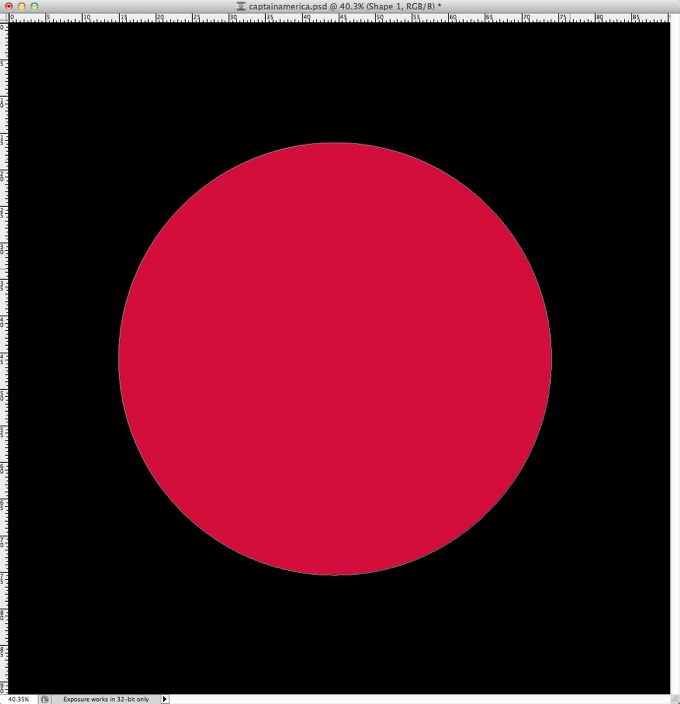
Langkah 3
Dengan Magic Wand Tool (W) pilih area lingkaran dan kemudian menambahkan lapisan baru di atas lapisan merah.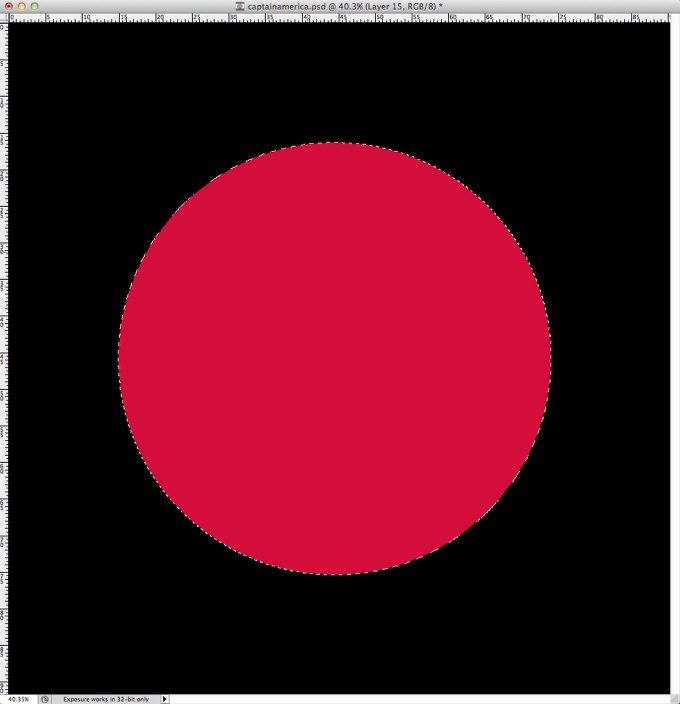
Langkah 4
Isi layer baru dengan warna putih menggunakan Paint Bucket Tool (G).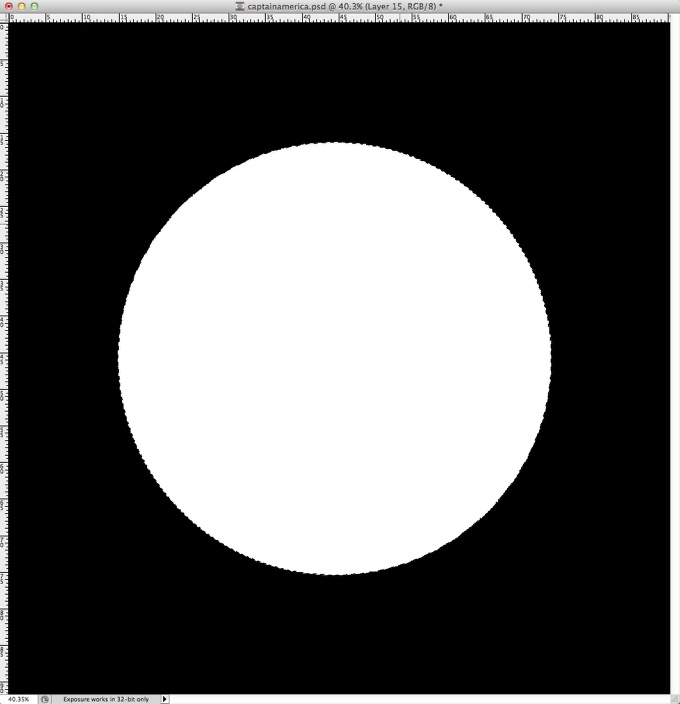
Langkah 5
Pergi ke Filter> Noise> Add Noise. Pastikan Anda memiliki hitam dan putih untuk latar belakang dan warna latar depan. Gunakan 150% untuk Amount, Gaussian untuk Distribution dan pilih monokromatis.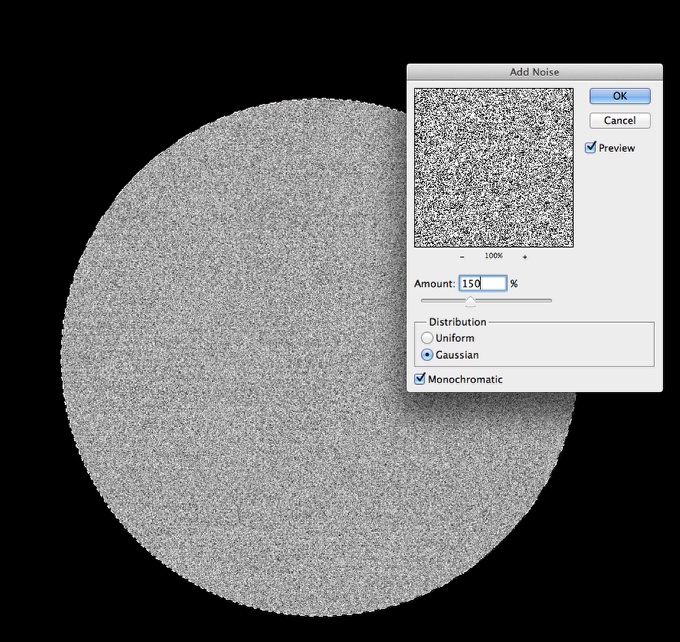
Langkah 6
Dengan seleksi marquee pergi masih aktif ke Filter> Blur> Radial Blur. Gunakan 40 untuk Jumlah tersebut, Spin untuk Metode Blur dan Terbaik untuk Mutu.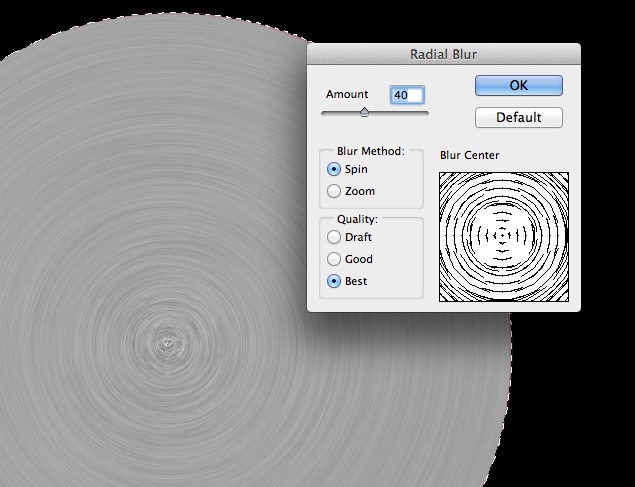
Langkah 7
Pergi ke Image> Adjustment> Levels. Ubah Tingkat Input menggunakan 103 untuk hitam, 1,00 untuk abu-abu dan 192 untuk input putih.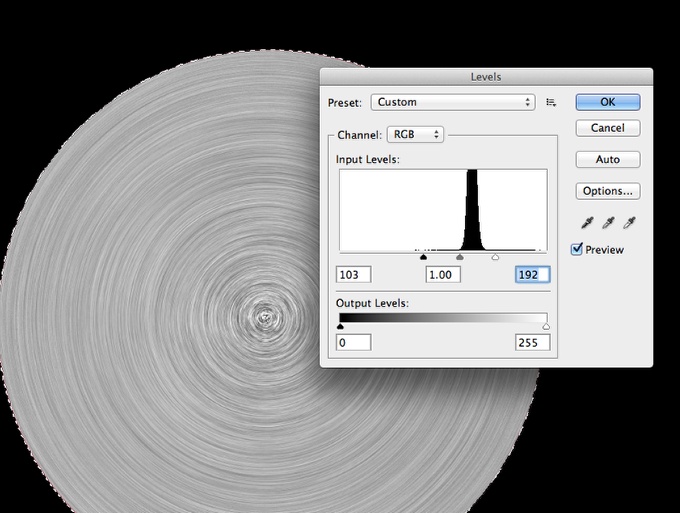
Langkah 8
Ubah Blend Mode untuk menggelapkan 100% Opacity.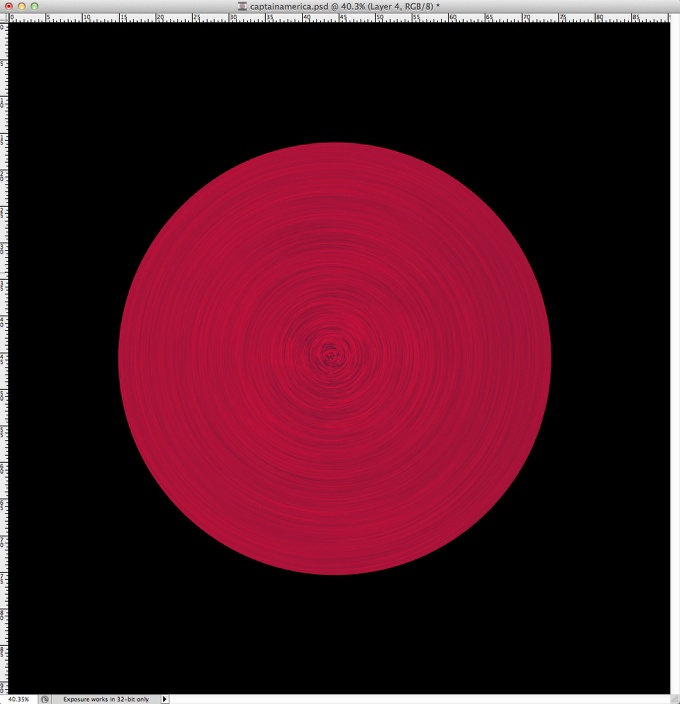
Langkah 9
Ulangi hal yang sama sekarang untuk membuat lingkaran abu-abu perisai.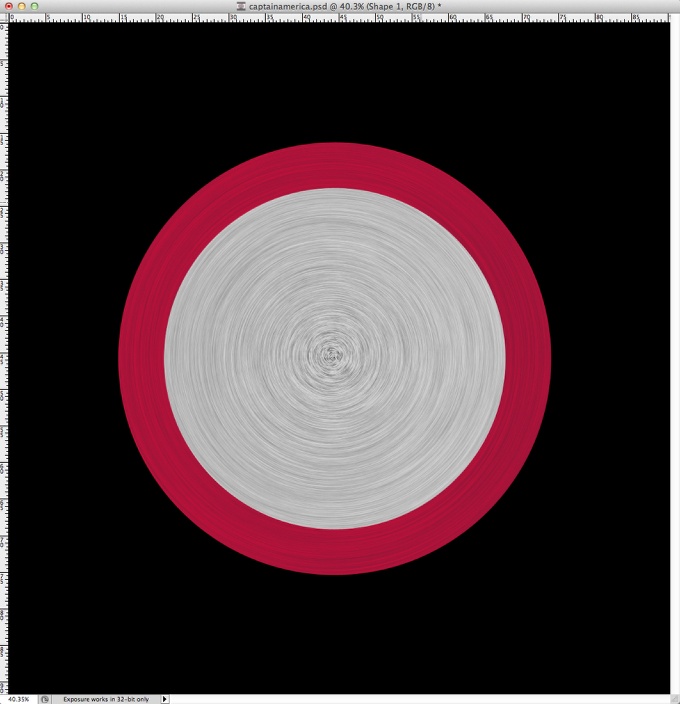
Langkah 10
Repeate langkah yang sama untuk membuat 3 lingkaran lain dan bintang. Perhatikan bahwa untuk setiap objek Aku menciptakan efek sikat radial.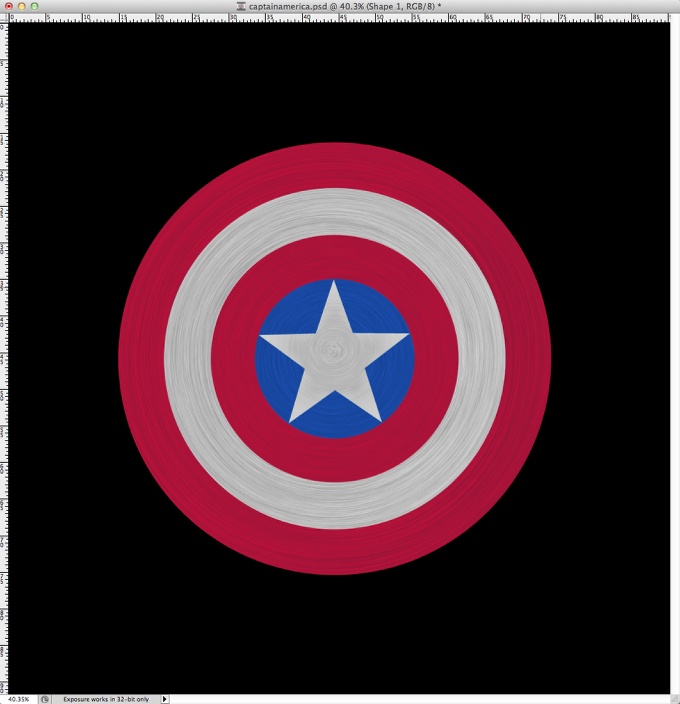
Langkah 11
Waktu untuk menambahkan beberapa realisme ke perisai. Pertama yang harus dilakukan adalah menggunakan Layer Styles. Pergi ke Layer> Layer Styles> Drop Shadow. Gunakan putih untuk warna, Linear Dodge (Add) untuk Blend Mode, -4 º untuk Angle tersebut, 5 piksel untuk Jarak dan 4 piksel untuk Ukuran tersebut.Juga mengubah Contour untuk yang saya gunakan pada gambar di bawah.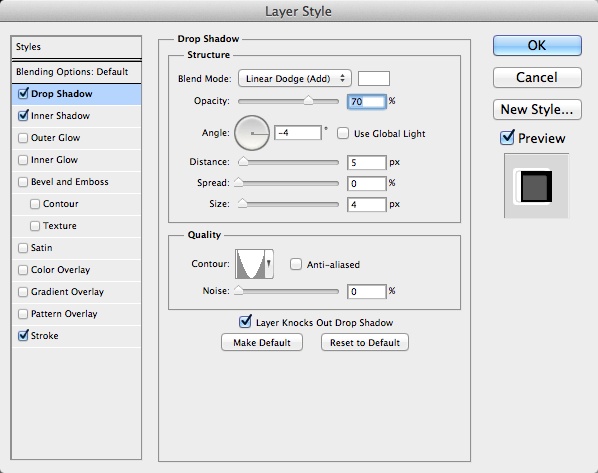
Langkah 12
Pilih Inner Shadow. Gunakan Linear Bakar untuk Blend Mode, hitam untuk warna, 90% untuk Opacity, 45 º untuk Angle, 5 piksel untuk Distance itu, 0% untuk Choke dan 3 piksel untuk Ukuran tersebut. Alos menggunakan gaya Contour yang sama yang saya gunakan pada gambar di bawah.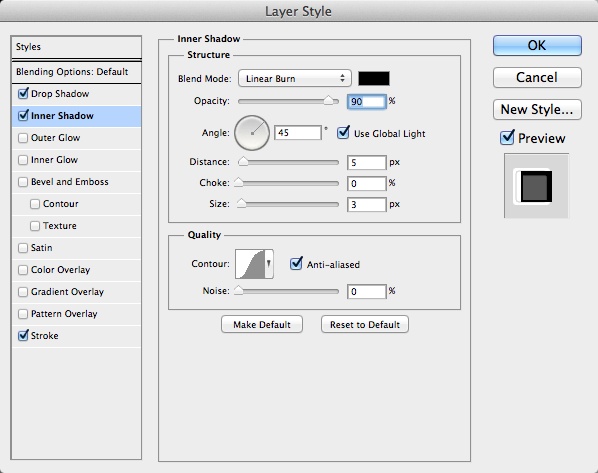
Langkah 13
Pilih Stroke. Gunakan 2 piksel untuk Ukuran tersebut, dalam untuk Posisi dan hitam untuk warna.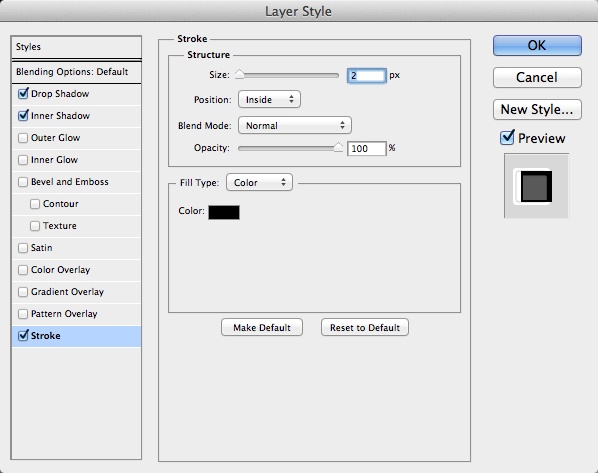
Langkah 14
Terapkan gaya lapisan pada semua kalangan dan bintang. Klingon harus membuat beberapa penyesuaian tergantung pada ukuran desain Anda.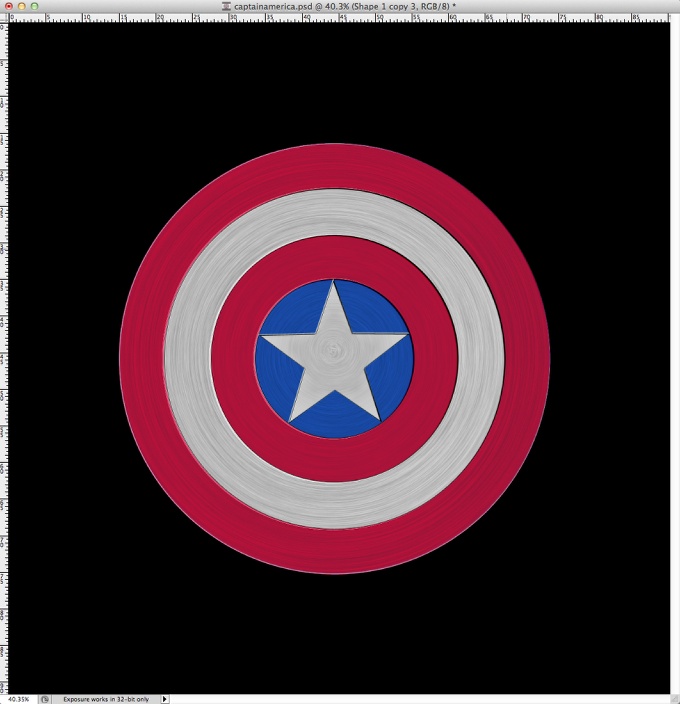
Langkah 15
Waktu untuk menambahkan beberapa tekstur. Yang saya gunakan adalah milik Shutterstock dan Anda dapat menemukannya di http://www.shutterstock.com/pic-20761540/stock-photo-metal-plate-backgro ...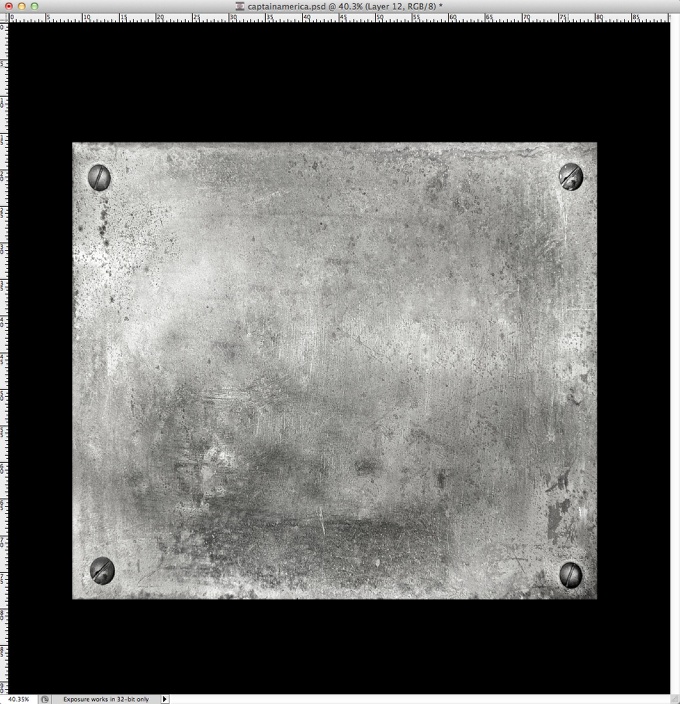
Langkah 16
Oleskan masker lingkaran di atasnya dan juga mengubah Blend Mode ke Soft Light.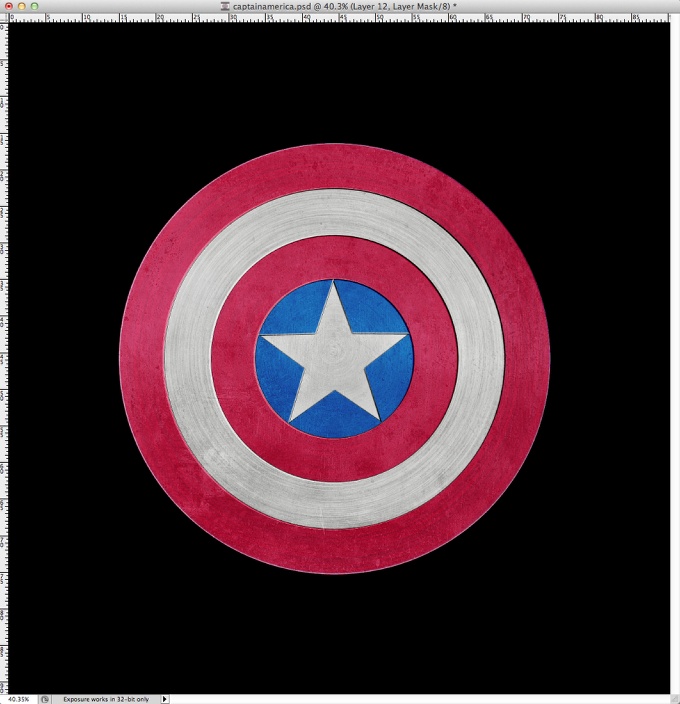
Langkah 17
Impor tekstur baru, yang satu ini adalah dari DeviantArt dan Anda dapat menemukannya di sini http://wojtar-stock.deviantart.com/art/metal-texture-4-60021019 . Juga cat dengan warna putih menggunakan Brush Tool (B) dan sikat yang sangat lembut. Putih ini akan menjadi penting untuk modus campuran untuk membuat beberapa highlights.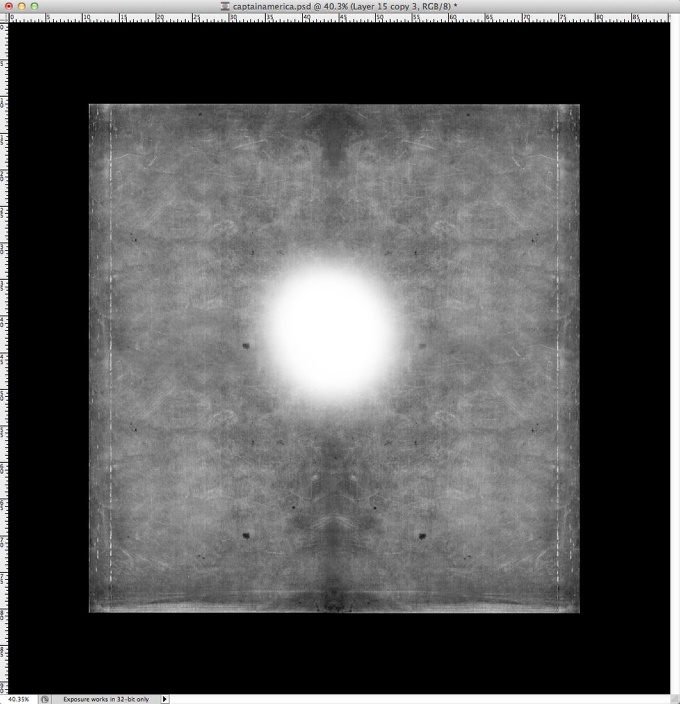
Langkah 18
Ubah Blend Mode ke Color Burn sebesar 30%.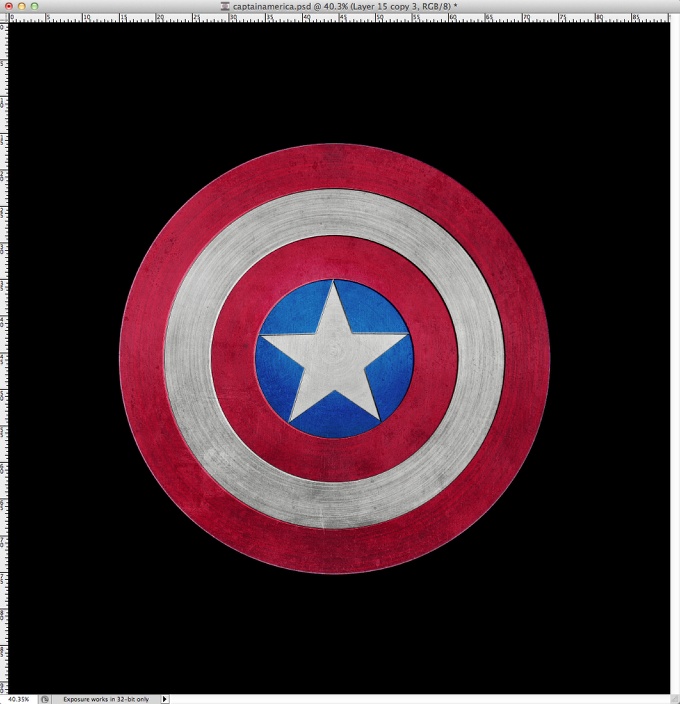
Langkah 19
Tambahkan layer baru dan menggunakan Gradient Tool (G) dengan Angle Style, mengisi layer dengan gradien menggunakan hitam dan putih.Seperti yang Anda lihat dari gambar saya membuat gradien kustom untuk efek ini.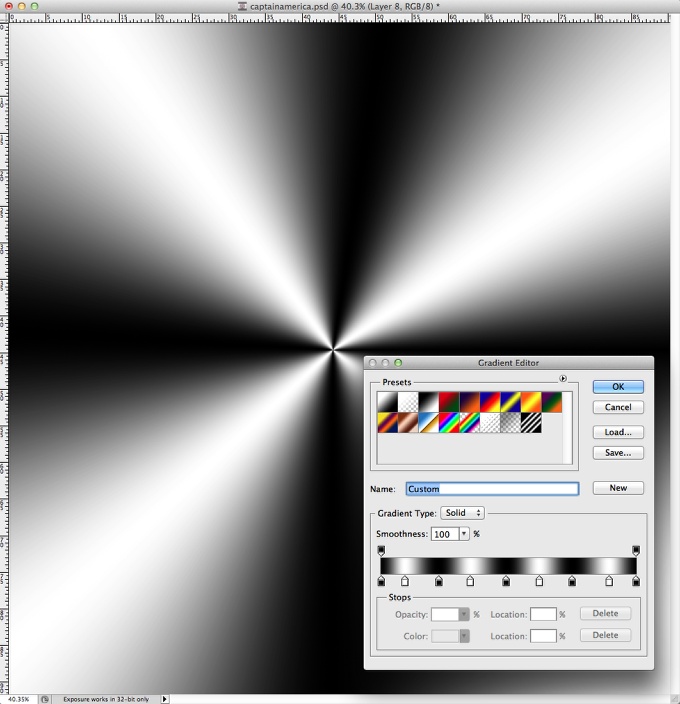
Langkah 20
Ubah Blend Mode ke Overlay pada 80%.
Langkah 21
Gandakan layer dan mengubah Blend Mode ke Color Dodge sebesar 30%. Lalu pergi ke Layer> Layer Mask> Reveal All. Pilih Brush Tool (B). Dengan sikat yang sangat lembut dan hitam untuk warna mulai mengecat area yang ingin Anda sembunyikan. Dalam kasus kami daerah 1,2 dan 3)
Langkah 22
Tambahkan layer baru di atas yang lain dan kemudian membuat pilihan marquee dari area lingkaran.Lalu pergi ke Filter> Render> Clouds. Pastikan Anda memiliki warna hitam dan putih untuk latar belakang dan latar depan.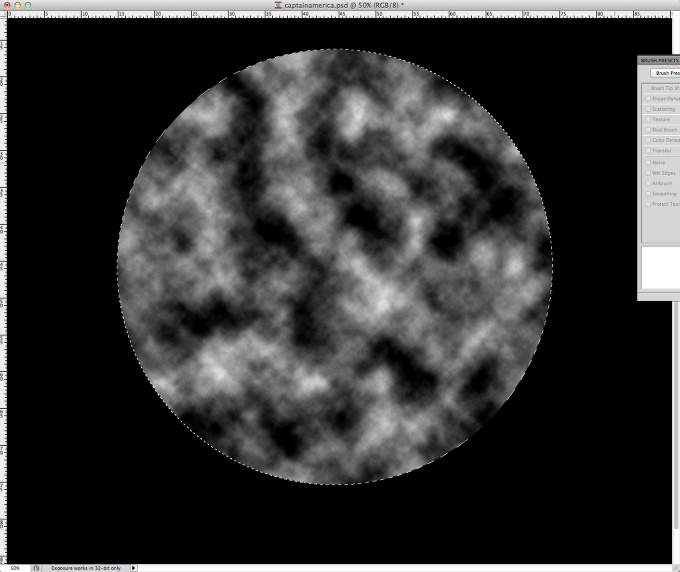
Langkah 23
Ubah Blend Mode ke Soft Light pada 50% Opacity.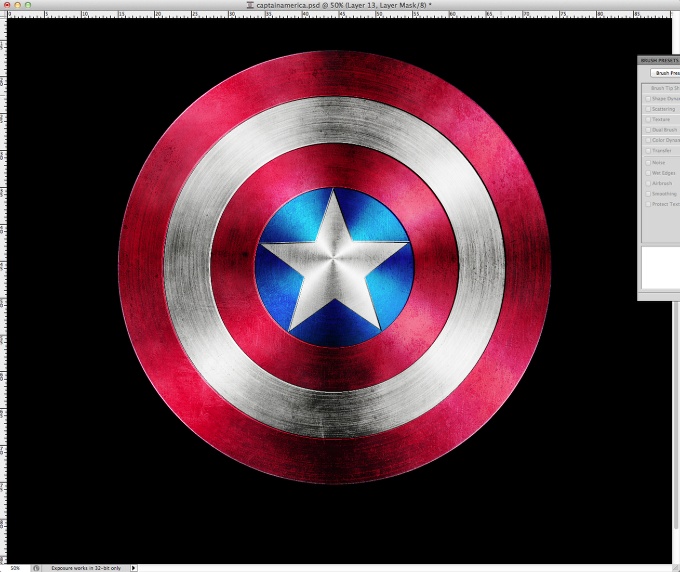
Kesimpulan
Pilih semua lapisan dan duplikat mereka, setelah itu menggabungkan semua lapisan baru ke yang baru melalui Layer> Merge Layers. Dengan lapisan baru dipilih pergi ke Image> Adjustment> Desaturate. Ubah Blend Mode ke Soft Light pada 50%.Seperti yang Anda lihat seluruh proses cukup sederhana, kami menggunakan filter dasar dan tekstur.Rahasianya adalah Mode Blend untuk menciptakan efek cahaya yang diperlukan untuk memberikan realisme ke TKP.

Tidak ada komentar:
Posting Komentar