Menceritakan Cerita Dengan Bayangan Di Photoshop
Jelas,
si kecil ini melihat dirinya sebagai pahlawan super perkasa, jadi mari
kita membantu dia keluar dengan memproyeksikan bayangan pahlawan super
pada dinding di belakangnya: 
Hasil akhir.
Mari kita mulai!
Langkah 1: Membuat Seleksi Sekitar Person
Pada saat gambar terbuka di Photoshop, menggunakan alat seleksi pilihan Anda (Lasso Tool, Lasso Tool Magnetic, Pen Tool , dll) untuk menggambar seleksi di sekitar orang tersebut:
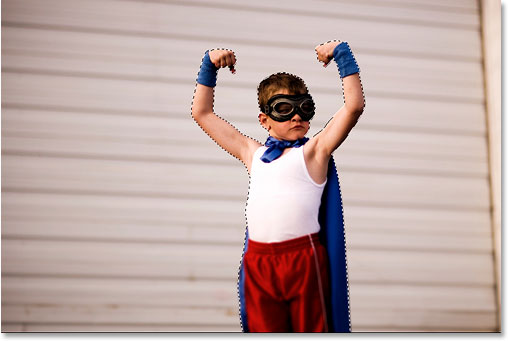
Gunakan Lasso Tool, Pen Tool atau alat seleksi Photoshop lain pilihan
Anda untuk menggambar seleksi di sekitar orang dalam foto.
Langkah 2: Salin Seleksi Untuk Sebuah New Layer
Jika kita lihat dalam palet Layers, kita dapat melihat bahwa saat ini kami hanya satu lapisan, lapisan Latar Belakang, yang berisi gambar kami: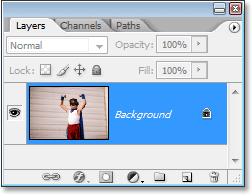
Photoshop dari palet Layers menampilkan gambar pada layer Background.
Kita perlu menyalin orang dalam foto ke lapisan mereka sendiri di atas layer Background sehingga kita dapat meluncur bayangan di belakang mereka, yang akan kita lakukan dalam beberapa saat. Karena kita sudah ditarik seleksi di sekitar mereka, semua yang perlu kita lakukan adalah menggunakan shortcut keyboard, Ctrl + J (Win) / Command + J (Mac), dan Photoshop akan menyalin seleksi ke layer baru. Tidak
ada yang akan tampaknya telah terjadi pada gambar itu sendiri, tetapi
jika kita melihat lagi dalam palet Layers, kita dapat melihat bahwa
salinan anak (dalam kasus saya) sekarang pada layer baru, yang memiliki
nama "Layer 1" : 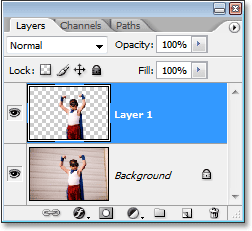
Tekan "Ctrl + J" (Win) / "Command + J" (Mac) untuk menyalin orang tersebut ke layer baru.
Langkah 3: Buka Photo Mengandung Orang Atau Object Anda Ingin Gunakan Untuk Bayangan
Untuk membuat efek bayangan, Anda akan memerlukan gambar kedua mengandung apa pun yang Anda ingin gunakan sebagai bayangan, apakah itu orang atau benda dari beberapa jenis. Saya ingin memberikan anak itu pahlawan bayangan super, jadi saya akan menggunakan gambar ini di sini yang harus bekerja dengan baik:
Buka gambar yang berisi orang atau objek yang ingin Anda gunakan sebagai bayangan.
Langkah 4: Membuat Seleksi Sekitar Orang Atau Object
Sama seperti yang kita lakukan dengan gambar asli ketika kita menggambar seleksi di sekitar orang di foto, kita perlu untuk menarik pilihan lain, kali ini orang atau objek dalam gambar kedua yang ingin kita gunakan untuk bayangan kami. Jadi sekali lagi, menggunakan alat seleksi pilihan Anda untuk menarik pilihan di sekitar mereka (atau):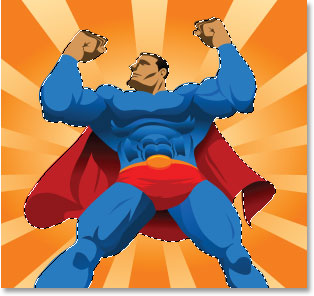
Sekali lagi menggunakan alat seleksi favorit Anda, buatlah seleksi di
sekitar orang atau objek yang ingin Anda gunakan sebagai bayangan.
Langkah 5: Tarik Seleksi Ke The Original Gambar
Setelah Anda memiliki pilihan Anda di sekitar orang atau objek, pilih Move Tool dari palet Tools: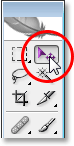
Pilih Move Tool.
Anda juga dapat menekan V pada keyboard Anda untuk memilih dengan cara pintas. Kemudian, dengan
kedua gambar terbuka di jendela dokumen terpisah sendiri, cukup klik
mana saja di dalam seleksi dan drag gambar dari foto kedua ke jendela
dokumen gambar asli: 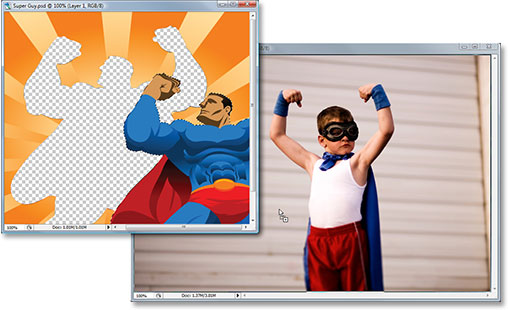
Klik di manapun dalam seleksi dengan Move Tool dan drag ke jendela dokumen gambar asli.
Ketika Anda melepaskan tombol mouse Anda, Anda akan melihat seleksi dari gambar kedua muncul dalam gambar asli: 
Orang yang dipilih atau objek dari gambar kedua sekarang muncul dalam foto asli.
Anda dapat menutup jendela dokumen kedua pada saat ini, karena kita tidak perlu lagi untuk memilikinya terbuka. Ada satu hal yang saya ingin memperbaiki di sini sebelum kita melanjutkan. Anak laki-laki di foto itu melihat ke arah kanan, tapi saya super hero yang melihat ke arah kiri. Saya perlu flip super hero sekitar sehingga dia melihat ke arah umum yang sama seperti anak laki-laki. Untuk melakukan itu, saya hanya akan pergi ke menu Edit di bagian atas layar, pilih Transform, dan kemudian pilih Flip Horizontal:
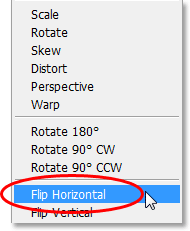
Cara memilih "Flip Horizontal" dari menu Edit Photoshop.
Ketika saya melakukan itu, Photoshop membalik super hero sekitar untuk
saya sehingga baik dia dan anak itu sedang melihat ke arah kanan: 
The super hero sekarang menghadap ke arah yang sama seperti anak laki-laki.
Langkah 6: Isi Bayangan Gambar Dengan Hitam
Karena kita ingin menggunakan gambar yang dipilih kami hanya diseret ke dalam dokumen sebagai bayangan, kita perlu mengisinya dengan hitam. Untuk melakukan itu, pastikan Anda memiliki hitam sebagai warna foreground Anda dengan menekan huruf D pada keyboard Anda, yang me-reset warna foreground menjadi hitam dan warna latar belakang Anda menjadi putih, sebagaimana dapat kita lihat dalam dua kotak warna di dekat bagian bawah Alat palet (swatch kiri atas adalah warna Foreground dan yang kanan bawah adalah warna Background):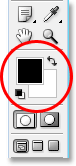
The Foreground dan swatch warna Background di palet Tools menunjukkan
hitam sebagai warna foreground dan putih sebagai warna latar belakang.
Kemudian gunakan keyboard shortcut Shift + Alt + Backspace (Win) / Shift + Option + Delete untuk mengisi orang atau objek dengan hitam: 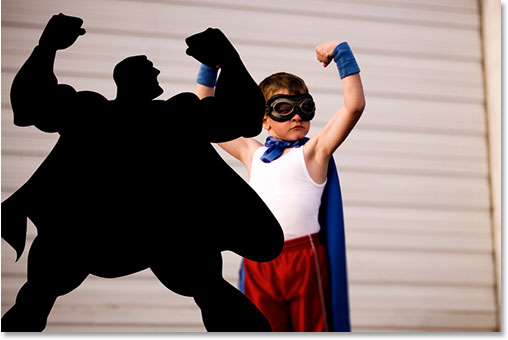
Tekan "Shift + Alt + Backspace" (Win) / "Shift + Option + Hapus" (Mac) untuk mengisi orang atau objek dengan warna hitam.
Jika kami hanya menekan "Alt + Backspace" (Win) / "Option + Hapus"
(Mac), kami akan mengisi seluruh layer dengan hitam, tapi dengan
menambahkan "Shift" kunci dalam sana juga, kami mampu mengisi hanya
orang atau objek pada layer (the "isi" dari layer) dengan warna hitam.Sisa lapisan tetap tak tersentuh. Langkah 7: Tarik The Shadow Gambar Antara Background Layer dan "Layer 1"
Kami memiliki gambar yang kita ingin gunakan sebagai bayangan dalam foto asli dan kami telah mengisinya dengan hitam. Sejauh ini, begitu baik, kecuali tentu saja untuk satu masalah kecil. Bayangan saat ini di depan anak itu. Aku membutuhkannya untuk muncul di belakangnya. Di sinilah lapisan masukUntuk memindahkan bayangan di belakang anak itu, semua harus saya lakukan adalah menyeret lapisan bayangan di bawah lapisan anak itu di palet Layers. Jika saya melihat di palet Layers saya, saya dapat melihat bahwa saya sekarang memiliki tiga lapisan - lapisan asli Background di bagian bawah, salinan anak itu dari foto asli pada "Layer 1", dan gambar bayangan di bagian paling atas pada "Layer 2":
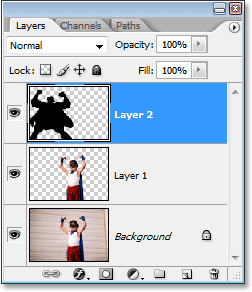
Photoshop dari palet Layers menampilkan tiga lapisan kami.
Alasan bayangan muncul di depan
anak laki-laki dalam dokumen ini karena lapisan yang berada di atas
lapisan anak itu, menghalangi anak itu dari pandangan mana pun dua
lapisan tumpang tindih. Untuk memperbaiki itu, semua harus saya lakukan adalah klik pada "Layer
2" di palet Layers dan tarik ke bawah di bawah anak pada "Layer 1",
yang akan menempatkannya langsung antara "Layer 1" dan layer Background (Photoshop won 't memungkinkan Anda untuk menyeret setiap lapisan di bawah layer Background, karena tidak akan masuk akal untuk memiliki sesuatu di balik latar belakang). Click on "Layer 2" and drag it down until you see a black horizontal line appear between "Layer 1" and the Background layer. Klik pada "Layer 2" dan tarik ke bawah sampai Anda melihat garis horizontal hitam muncul antara "Layer 1" dan layer Background. Lepaskan tombol mouse Anda ketika garis yang muncul dan Photoshop akan bergerak "Layer 2" di bawah "Layer 1": 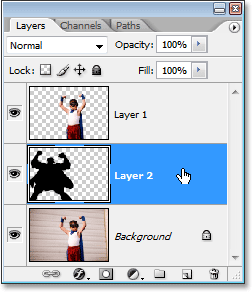
Photoshop dari palet Layers menampilkan tiga lapisan kami.
Sekarang bahwa lapisan bayangan di bawah lapisan
anak itu dalam palet Layers, jika kita melihat kembali pada gambar, kita
dapat melihat bahwa bayangan sekarang muncul di belakang anak itu: 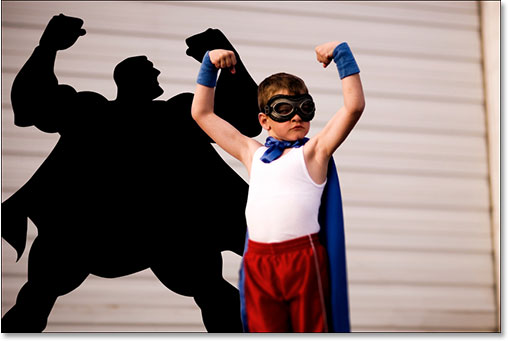
Bayangan sekarang muncul di belakang laki-laki dalam gambar.
Langkah 8: Pindahkan Dan Resize The Shadow Dengan Free Transform
Untuk membatasi proporsi bayangan seperti yang Anda tarik besar atau lebih kecil, tahan tombol Shift dan tarik salah satu sudut menangani.Jika Anda mengalami kesulitan untuk melihat semua Free Transform menangani karena beberapa dari mereka memperpanjang keluar di luar sisi jendela dokumen, tekan F pada keyboard Anda untuk beralih modus layar Anda ke Mode Layar Penuh Dengan Menu Bar.
Jika saya melihat di dekat gambar saya, saya dapat melihat bahwa lengan kiri anak itu (kiri, kanan kami) naik sedikit lebih tinggi dari yang lain, tetapi pahlawan super memiliki lengan yang berlawanan yang lebih tinggi. Untuk memperbaiki itu, aku akan tahan saya Ctrl (Win) / Command key, kemudian klik pada pegangan tengah kiri Transform kotak gratis dan tarik ke bawah dengan mouse saya, yang akan membelokkan gambar, membawa sisi kiri super hero bawah kanan sampai lengannya lebih sesuai dengan tangan anak itu:
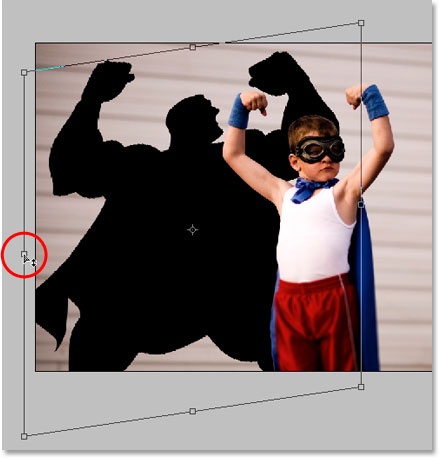
Menahan "Ctrl" (Win) /
"Command" (Mac) dan menyeret tengah Free Transform menangani tersisa
untuk membelokkan gambar dan membawa sisi kiri super hero bayangan di
bawah sisi kanan.
Tekan Enter (Win) / Kembali (Mac) ketika Anda sudah selesai untuk menerima transformasi. Langkah 9: Terapkan Gaussian Blur Filter Untuk Bayangan
Sekarang bayangan kita di tempat, hanya ada beberapa masalah yang tersisa. Salah satunya adalah bahwa tepi bayangan yang terlalu tajam, dan yang lainnya adalah bahwa bayangan terlalu gelap dan intens.Kedua masalah ini mudah diperbaiki, jadi mari kita bekerja di tepi pertama. Dengan "Layer 2" masih dipilih dalam palet Layers, pergi ke menu Filter di bagian atas layar, pilih Blur, kemudian pilih Gaussian Blur.Ini membawa pada kotak dialog Gaussian Blur. Kita akan melunakkan tepi bayangan dengan mengaburkan mereka, tapi kami tidak ingin mengaburkan tepi terlalu banyak, kalau tidak kita akan kehilangan terlalu banyak detail dalam bayangan dan itu akan sulit untuk membuat keluar bentuk.Yang kami inginkan adalah jumlah halus kabur, sehingga mengatur nilai Radius ke suatu tempat antara 2 dan 6 pixel, tergantung pada resolusi gambar Anda. Saya menggunakan gambar resolusi rendah untuk tutorial ini, dan bagi saya, Radius sekitar 2,5 piksel bekerja dengan baik:
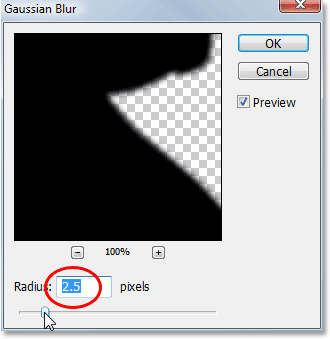
Menerapkan filter Gaussian Blur untuk bayangan untuk melunakkan tepi.
Klik OK setelah selesai untuk keluar dari kotak dialog.Berikut adalah gambar saya setelah pelunakan tepi bayangan dengan Gaussian Blur: 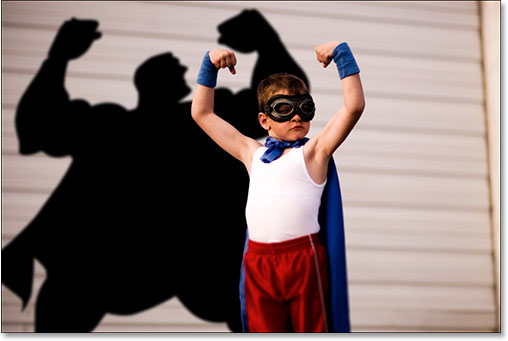
Gambar setelah pelunakan tepi bayangan dengan filter Gaussian Blur.
Langkah 10: Turunkan opacity dari Shadow The
Akhirnya, untuk mengurangi intensitas bayangan, cukup pergi ke pilihan Opacity di sudut kanan atas palet Layers dan menurunkan opacity dari "Layer 2". Aku akan menurunkan tambang turun menjadi sekitar 35%: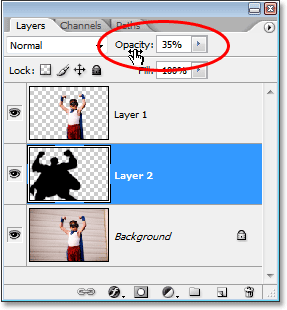
Turunkan opacity "Layer 2" untuk mengurangi intensitas bayangan.
Dan dengan itu, Anda selesai! Di sini, setelah menurunkan opacity dari bayangan saya, adalah final "Menceritakan Cerita Dengan Bayangan" hasil saya:

Tidak ada komentar:
Posting Komentar