3D Pixel Peregangan Efek di Photoshop
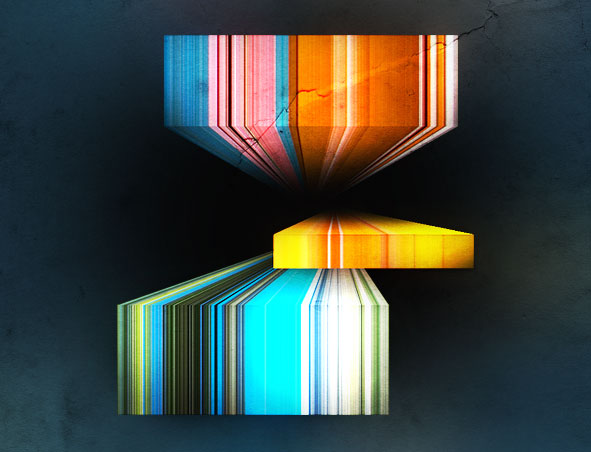
Langkah 1 - Persiapan
Pergi ke depan dan membuat dokumen baru (Anda mungkin ingin bertujuan untuk sesuatu di atas 500x500px hanya sehingga Anda memiliki beberapa ruang bernapas untuk pekerjaan Anda). Isi lapisan latar belakang Anda dengan biru yang bagus (# 152935), atau warna lain pilihan Anda.Sekarang, pergi ambil 3 foto yang penuh dengan warna-warna cerah. Saya telah menyertakan beberapa gambar Anda dipersilakan untuk menggunakan dari sini.Isi sebenarnya dalam gambar tidak penting, kami hanya tertarik pada warna!
Langkah 2 - Fade to Black
Buat layer baru.Menggunakan (500px), lembut (0%), sikat hitam besar dengan Brush Tool , membuat lingkaran hitam besar terhadap pusat kanvas Anda. Ini akan digunakan untuk membantu menambah kedalaman desain kami di kemudian hari.
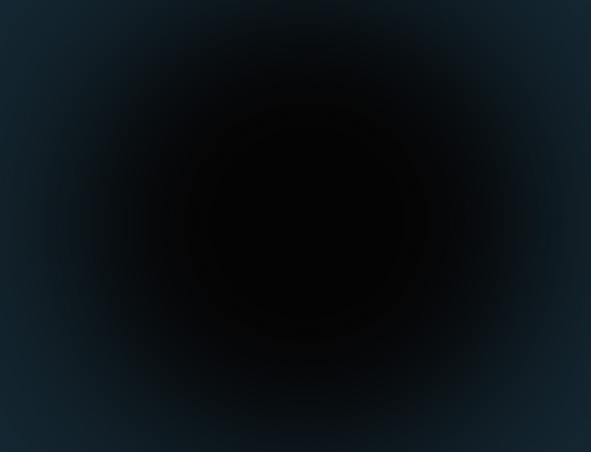
Langkah 3 - Memilih Pixel
Kita perlu menyalin satu baris piksel dari salah satu gambar kita. Untuk melakukan hal ini, kita akan menggunakan Single Row Marquee Tool (terletak di bawah Rectangular Marquee Tool).Dalam salah satu foto Anda, gunakan alat ini untuk memilih deretan piksel, lalu salin (Edit> Copy atau Ctrl + C) berturut-turut itu.Paste baris disalin ke dalam desain Anda dalam layer baru.
Langkah 4 - Mengubah sebuah Row ke Rectangle
Menggunakan Transform , vertikal peregangan baris ini dari piksel ke dalam persegi panjang yang sedikit lebih mudah dikelola di area kanvas. Anda juga harus horizontal menyusut piksel Anda sehingga Anda memiliki persegi panjang piksel membentang.Peregangan baris Anda piksel horizontal mungkin sulit tanpa zoom karena Anda hanya akan memiliki kotak 1px loncat untuk bekerja dengan. Cara yang lebih mudah untuk menyesuaikan ini adalah dengan hanya mengetik nilai-nilai (seperti 75%) untuk transformasi dalam options bar.
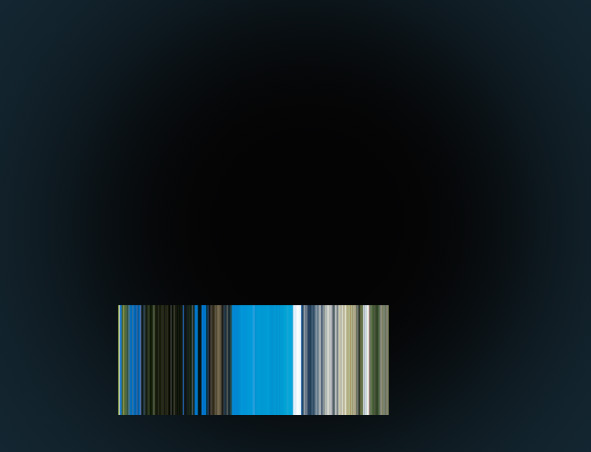
Langkah 5 - Duplikat, kemudian Peregangan Lagi
Duplikat layer ini piksel membentang. dan kemudian mengubah layer baru Anda sehingga cukup lama dari aslinya. Ini harus tetap lebar yang sama.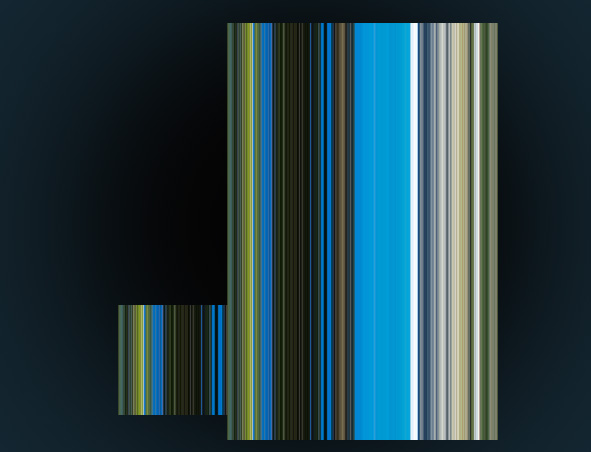
Langkah 6 - Membuat Efek 3D
Kita akan menerapkan transformasi lain untuk layer baru kami. Kali ini, itu sedikit lebih rumit, tapi aku akan mencoba untuk membuatnya sangat sederhana untuk diikuti.Pertama, menyelaraskan piksel bawah lapisan baru dengan piksel atas pixel pertama peregangan lapisan Anda.
Ambil tengah atas, dan tarik ke bawah untuk mengecilkan lapisan secara vertikal. Dua lapisan masih harus bertemu satu sama lain.
Tahan Ctrl dan klik dan tarik tengah atas menangani lagi sehingga bagian atas lapisan sedang berubah terkoreksi dari bagian bawah lapisan tersebut. Bagian bawah lapisan masih harus menyentuh bagian atas pertama pixel peregangan lapisan.
Akhirnya, Tahan CTRL + Alt + Shift dan klik dan tarik salah satu pegangan luar atas ke dalam sehingga mereka bertemu di tengah. Ini akan memberikan ilusi kotak 3D pindah kembali ke ruang angkasa.
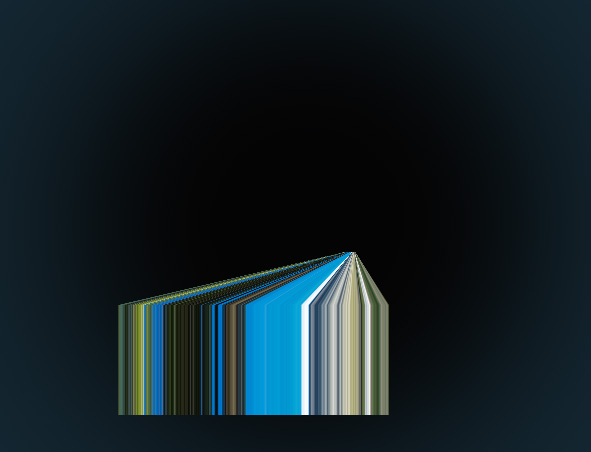
Langkah 7 - Shading
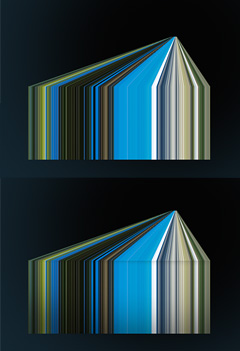
Kita perlu menambahkan shading ke subjek baru kami. Saya ingin memiliki tampak seolah-olah itu datang keluar dari pusat gelap desain kami. Untuk mencapai hal ini, kita akan menggunakan Photoshop Brush Tool lagi.
Pertama, kita akan teduh depan kotak kami menggunakan lembut, ukuran medium (100-200) sikat. Buat seleksi di sekitar isi lapisan pixel pertama stretch layer (Ctrl + Klik Layer Thumbnail).
Menggunakan kuas hitam, cat di sekitar tepi kotak untuk memberikan ilusi pencahayaan di design.I Anda terutama fokus pencahayaan saya terhadap tepi bawah kotak saya untuk membuat cahaya tampak seolah-olah itu berasal dari sedikit di atas.
Cobalah untuk melukis hanya menggunakan tepi sikat lembut Anda sehingga shading ringan menggelapkan kotak agak lukisan itu benar-benar hitam.
Sekarang pindahkan layer ini ATAS diagonal pixel peregangan lapisan Anda.
Pilih isi lapisan layer diagonal membentang (yang sekarang di bawah lapisan persegi panjang Anda). Membentangkan pemilihan ini dengan satu pixel (Select> Modify> Expand).
Menggunakan, kuas putih besar, cat sepanjang bagian bawah lapisan ini untuk membedakan antara lapisan persegi panjang.Kemudian, menggunakan, kuas hitam besar, fade out belakang lapisan ini sehingga menyatu ke latar belakang.
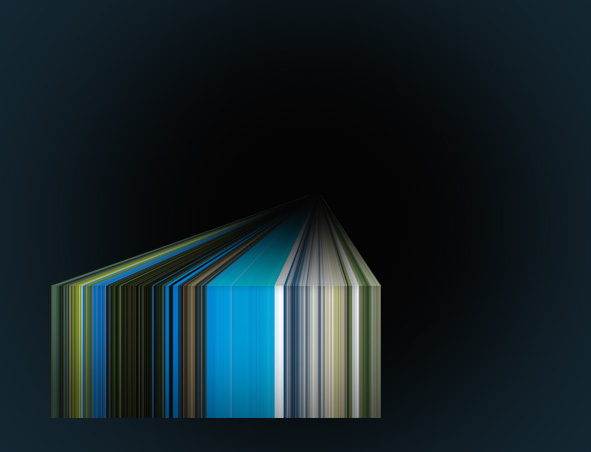
Langkah 8 - Ulangi
Menggunakan gambar yang berbeda (atau pada bagian yang berbeda dari gambar yang sama bahkan), membuat beberapa blok lebih 3D untuk menciptakan desain yang lebih menarik. Berikut adalah kombinasi saya menempatkan bersama-sama dengan gambar yang disediakan pada awal tutorial ini:
Langkah 9 - Membuat Warna lebih Vibrant
Setelah menyelesaikan desain yang ditunjukkan di atas, saya tidak puas dengan vibrance dalam warna. Untuk membuat hal-hal lebih cerah, saya bergabung semua lapisan blok saya (Memilih mereka semua dalam Layers Pallete, kemudian Layer> Merge Layers), diterapkan cahaya Gaussian Blur (Filter> Gaussian Blur), dan mengatur blending mode layer ke Color Dodge.
Langkah 10 - Menambahkan Tekstur
Dengan tekstur, desain ini mungkin terlihat jauh lebih baik Periksa kami. Tutorial untuk menambahkan Tekstur di Photoshop hanya dalam 3 langkah sederhana Setelah menemukan tekstur kertas yang cocok, saya mencapai hasil sebagai berikut.:
Tidak ada komentar:
Posting Komentar