Mengisi Background
Biasanya, ketika saya bekerja di Photoshop, saya ingin bekerja dari latar belakang ke atas (mungkin karena itulah bagaimana grafis yang dilihat oleh penonton), sehingga untuk memulai hal-hal kita akan mengisi lapisan latar belakang kita dengan baik kusam hijau.Pilih kusam Hijau Foreground Color. Untuk melakukannya, klik warna foreground, dan menggunakan slider warna untuk menemukan warna yang cocok. Atau, Anda dapat memasukkan nilai HEX 36442a sebelah "#" simbol di sisi kanan bawah.
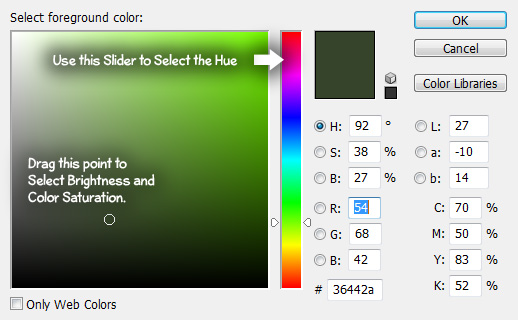

Klik OK untuk mengkonfirmasi nilai warna yang Anda telah memilih. Sekarang ambil Alat Isi dari Toolbox, dan klik di mana saja di area gambar kerja Anda. Setelah mengklik tombol mouse, seluruh lapisan latar belakang Anda harus diisi dengan warna foreground.
Buat Layer Baru
Mari kita mengintip cepat di Layers Palette, dan memeriksa beberapa fungsi itu lebih mendasar: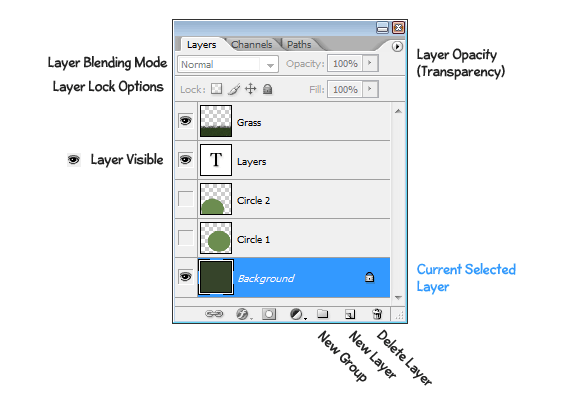
Untuk membuat layer baru, klik "New Layer" icon di atas.
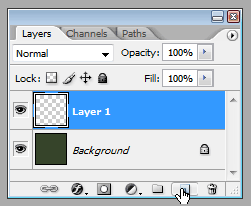
Seperti yang Anda lihat, sebuah layer baru "Layer 1" telah dibuat. Anda dapat mengubah nama layer ini dengan mengklik nama dua kali, dan memasukkan nama apapun yang Anda inginkan. Sementara lapisan ini dipilih (disorot) Anda akan bekerja pada layer ini saja dalam dokumen photoshop!
Menggambar Rumput
Pilih Brush Tool dari toolbox. Adobe Photoshop telah memiliki sikat yang telah ditetapkan disebut "Dune Grass" yang kita akan gunakan untuk membuat rumput di grafis kami.Dalam sikat tool Option Bar, buka Brush Preset Picker (turun Kecil panah di sebelah kanan yang sedang dipilih "Brush" the). Gulir cara bawah daftar, dan pilih Dune Grass Brush.
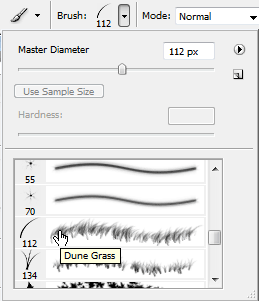
Kami tidak akan pergi ke kuas secara detail dalam tutorial, tetapi Anda perlu tahu bahwa sikat ini adalah setup untuk bergantian antara latar depan dan warna latar belakang. Karena itu, kita perlu s memilih warna latar belakang dengan nilai yang sama hijau (seperti # 19250f).
Setelah Anda memiliki latar depan yang baik dan warna latar belakang yang dipilih, mulai melukis dengan kuas Anda di area gambar bekerja pada layer baru Anda. Tahan Tombol Mouse untuk menggunakan brush tool.
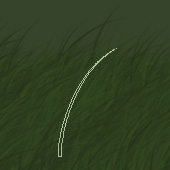
Mari kita tambahkan beberapa teks sekarang!
Type Tool
Pilih Horizontal Type Tool dari toolbox. Atur Foreground Color ke White. Klik di manapun dalam area gambar kerja Anda untuk mulai mengetik.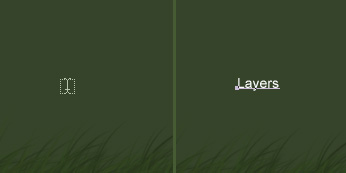
Setelah Anda mengetik sesuatu, pilih semua teks dengan kursor Anda (tahan tombol mouse, dan tarik atas teks untuk memilih). Kita akan mengatur beberapa atribut ketik Type Options Bar.
Mengatur Font Arial untuk, berat font Bold, ukuran teks 60 pt, dan anti-aliasing untuk Crisp.
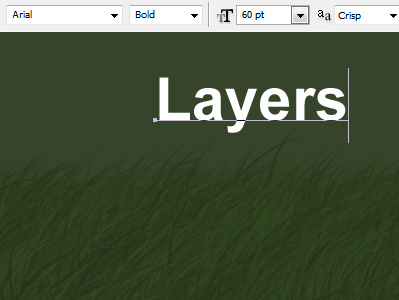
Seperti yang Anda lihat, Type Tool telah menciptakan Type layer baru dalam palet lapisan Anda untuk teks. Untuk menerapkan teks, klik layer baru ini (Atau klik Ctrl + Enter).
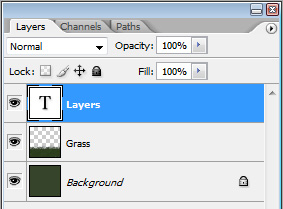
Sekarang mari kita posisi alat jenis baru sehingga tampaknya muncul dari rumput.
Pindah Lapisan
Hal pertama yang perlu kita lakukan adalah posisi Type Lapisan kami di bawah Grass Lapisan sehingga Grass akan muncul di depannya.Dalam palet lapisan Anda, klik dan tarik Type Layer di bawah lapisan Grass.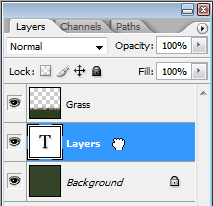
Sekarang kita dapat menggunakan Move Tool untuk memposisikan lapisan kami di bidang gambar kerja. Sementara Type Layer dipilih, dapatkan Move Tool dari toolbox, dan drag teks dalam bidang gambar kerja ke tempat rumput mulai berakhir.
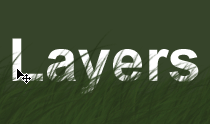
Sekarang bahwa Anda memiliki ide umum lapisan bawah, mari kita membuat beberapa lagi dan bermain dengan beberapa pilihan mereka.
Opacity, Blending Mode & Mengisi Seleksi
Buat New Layer tepat di atas latar belakang (bawah jenis dan lapisan rumput), dan tarik keluar pilihan elips menggunakan Elliptical Marquee Tool (alat ini dapat tersembunyi di balik alat seleksi tenda yang lain).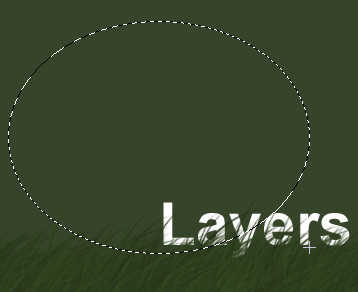
Menggunakan Alat Isi, isi seleksi ini (pada layer baru Anda) dengan White. Setelah diisi, Hapus segala sesuatu (Pilih> Deselect, atau Ctrl + D).
Anda harus memiliki yang besar, lingkaran putih dalam dokumen Anda sekarang. Set lapisan ini Blending Mode untuk Overlay dalam palet layer:
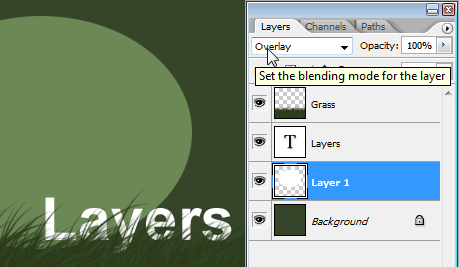
Aku tidak akan masuk ke rincian tentang mode blending dalam tutorial ini, tapi tolong bereksperimen dengan mereka untuk mendapatkan ide dari apa yang mereka lakukan.
Sekarang mengatur Opacity menjadi sesuatu seperti 15-20%.
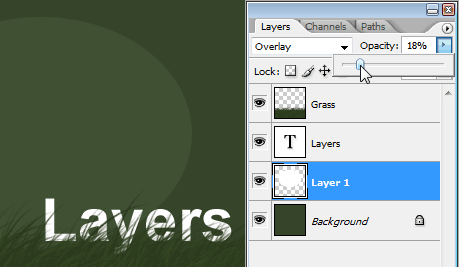
Sekarang klik kanan layer baru ini, dan pilih Duplicate Layer. Ini akan membuat salinan tepat dari lapisan ini (mempertahankan lapisan opacity dan blending mode). Menggunakan Move Tool reposisi lapisan ini sehingga Anda dapat dengan jelas melihat dua sisi lingkaran yang berbeda.

Lihat bagaimana Anda dapat melihat melalui lingkaran atas untuk melihat lingkaran di balik itu? Hal ini karena lapisan lingkaran kami agak transparan, atau dikenal sebagai kurang buram.Dengan menetapkan opacity untuk sesuatu di bawah 100%, kita dapat melihat melalui benda-benda.
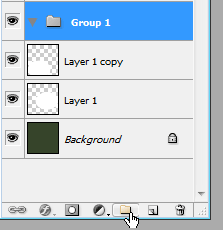
Akhirnya, mari kita lihat satu lagi fitur yang berguna dalam palet layer. Klik ikon New Group di bagian bawah palet layer (yang berbentuk seperti folder).
Grup berfungsi dalam cara yang mirip dengan folder. Anda dapat menempatkan beberapa lapisan dalam kelompok, dan kemudian ketika Anda memilih kelompok (versus lapisan individual), Anda dapat menyesuaikan opacity, blending mode, dan posisi semua lapisan pada waktu yang sama (serta beberapa hal lainnya).
Tidak ada komentar:
Posting Komentar