Desain Folder di Corel Draw
Dalam tutorial ini Anda akan belajar bagaimana merancang sebuah Folder di Corel Draw. Kami akan merancang cover, belakang dan sisi lain dari folder dengan gradien dan efffects berkilau.
Langkah 1: Elemen Dasar
Pertama-tama Anda harus menggunakan CorelDraw dengan versi 11 +. Dalam tutorial ini saya menggunakan CorelDraw X5, Oke mari kita mulai. Mari kita lihat elemen dasar yang digunakan untuk membuat desain kami:Langkah 2: Membuat Lembar Kerja
Oke, sekarang Anda tahu langkah-langkah dan elemen, kami akan mulai, pertama-tama buka program CorelDraw Anda, sekarang membuat file baru dan mengatur ukuran kertas Custom, mengatur Unit untuk Sentimeter, mengubah ukurannya menjadi 65 x 35 cm
Langkah 3: Membuat Cover Side
Sekarang bahwa kita memiliki set worksheet kita, sekarang kita akan mulai membuat Cover Side, pergi ke "Rectangle Tool" dan membuat bentuk kotak dan mengubah ukurannya menjadi 23 x 31 cm.
Sekarang mari kita menempatkan warna di dalamnya, pergi ke "Alat Fountain Fill" di toolbar kiri dan menerapkan nilai di bawah, Anda dapat membuat warna kustom dengan klik dua kali pada kotak warna.


Oke sekarang kita akan membuat efek cahaya berkilau, pergi ke "Rectangle Tool" dan membuat bentuk kotak horisontal yang sama seperti di bawah ini.

Masukan warna kuning Jauh di dalamnya.

Setelah itu mengatur kotak horisontal di atas Penutup Side dan pergi ke "Alat Transparansi Interaktif", menerapkan nilai di bawah untuk membuat serupa.

Setelah itu Copy kotak horisontal dengan menekan "kiri + kanan mouse".

Sekarang mengatur kotak disalin di atas asli untuk membuat serupa.

Menggunakan langkah yang sama seperti di atas membuat kotak horisontal lain yang serupa.

Setelah itu copy salah satu kotak horisontal, tapi kali ini membuat transparansi linear dengan menerapkan nilai di bawah ini.

Flip dan salin kotak dengan menekan "kiri + kanan mouse" sambil menyeret ke sisi kanan.

Oke kita akan membuat cahaya berkilau, membuat bentuk lingkaran menggunakan "Ellipse Tool" di sisi kotak.

Sekarang pergi ke "Alat Interaktif Bayangan", dan menerapkan nilai di bawah untuk membuat pekerjaan serupa.

Setelah itu pergi ke "Bezier Tool" dan membuat bentuk kustom yang serupa seperti di bawah ini.
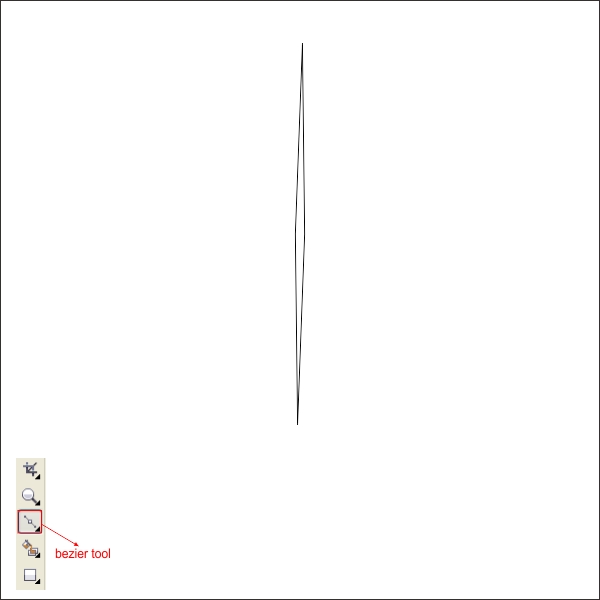
Masukan warna kuning atau putih di dalamnya dan mengaturnya ke bayangan putih untuk menciptakan efek berkilau.
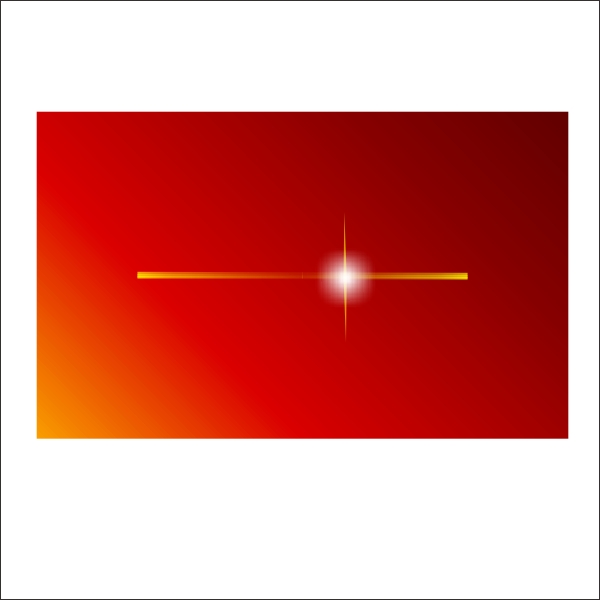
Ulangi langkah di atas, dan menciptakan efek berkilau lain, membuat sebanyak yang Anda inginkan.

Sekarang mengaturnya dengan kotak horisontal lainnya.
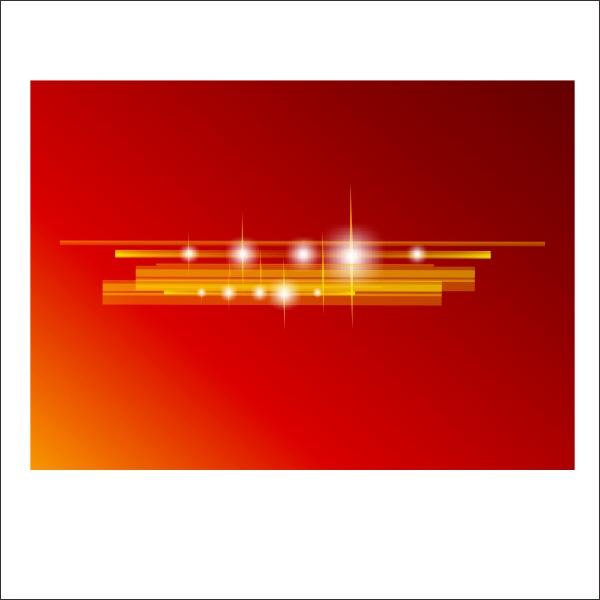
Kini kelompok semua benda dengan menekan "Ctrl + G" dan mengaturnya di atas Sampul Side, setelah sandal itu dan menyalin kilauan, menempatkan warna merah pada sparkle disalin.
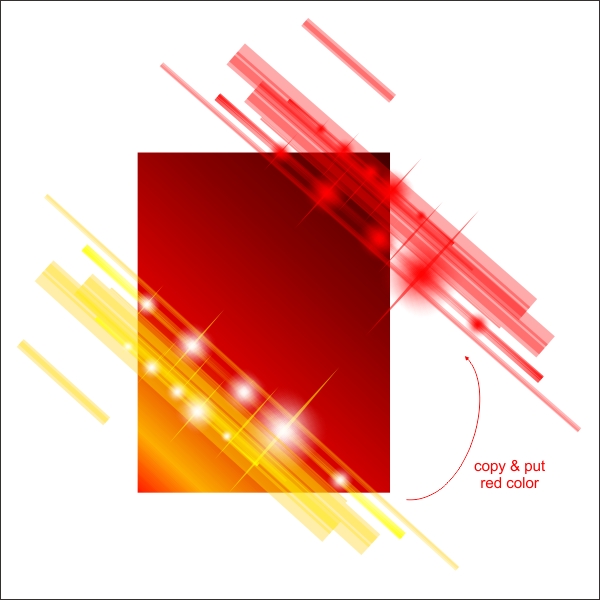
Oke sekarang kita akan memasukkan kilauan dalam sisi Cover, pilih kilauan dan pergi ke toolbar atas menemukan "Efek> PowerClip> Tempat dalam wadah, setelah Anda melihat kursor berubah menjadi panah, klik ke sisi Sampul.


Oke sekarang mari kita meningkatkan sisi Sampul dengan menambahkan tekstur warna yang lebih di atasnya, pergi ke "Bezier Tool" dan membuat bentuk kustom yang serupa seperti di bawah ini.

Masukan warna merah pada bentuk kustom dan pergi ke "Alat Transparansi Interaktif", appy nilai di bawah untuk membuat pekerjaan serupa.
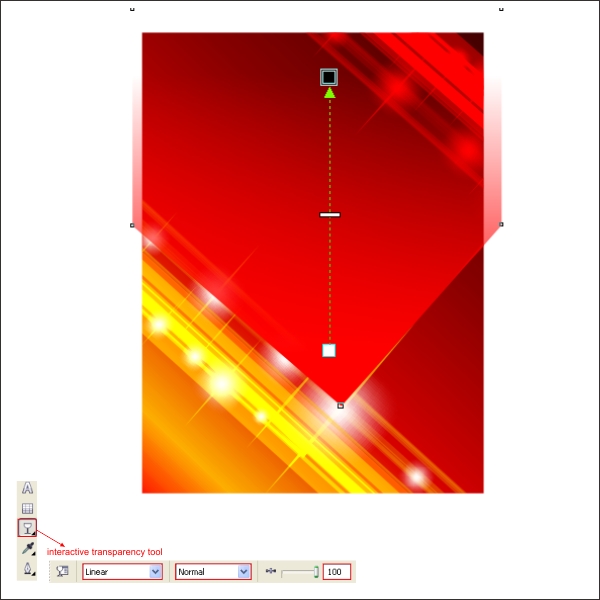
Setelah itu masukkan bentuk kustom ke sisi Sampul menggunakan "PowerClip Tool".


Langkah 4: Membuat Back Side dan flip Side
Pilih Sampul Side, dan kemudian flip dan salin dengan menekan "kiri + kanan mouse" sambil menyeret ke sisi kiri.
Setelah itu membuat bentuk kotak menggunakan "Rectangle Tool", dan mengubah ukurannya menjadi 16 x 7 cm.

Setelah itu pergi ke toolbar atas dan membuat sudut bulat dengan menerapkan nilai di bawah ini.

Pergi ke "Shape Tool" dan klik dua kali pada tengah kotak untuk membuat node kustom.

Sekarang tarik sudut bulat dari kotak yang sama seperti di bawah ini.

Menempatkan warna di dalamnya dengan pergi ke "Alat Fountain Fill" dan menerapkan nilai di bawah.


Salin efek berkilau dari sisi Tutup dan menempatkannya di dalam sisi lain menggunakan "PowerClip Tool".

Final Image


Tidak ada komentar:
Posting Komentar