Digital Mudah Nose Job In Photoshop
Gambar asli.
Dan inilah yang dia akan terlihat seperti setelah kita membuat
hidungnya sedikit lebih kecil (sekali lagi, bukan karena dia
membutuhkannya): 
Hasil akhir.
Mari kita mulai!
Langkah 1: Buatlah Sebuah Seleksi Rough Sekitar Luar Of The Nose
Sebelum kita dapat memulai pekerjaan hidung
digital kita, pertama-tama kita perlu untuk mengisolasi hidung orang
dari seluruh gambar, yang berarti kita perlu menambahkan pilihan di
sekitarnya. Photoshop Lasso Tool bekerja sempurna dalam kasus ini jadi pilih dari palet Tools:
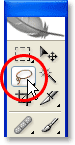
Pilih Lasso Tool.
Anda juga dapat dengan cepat memilih dengan menekan L pada keyboard Anda. Alasan Lasso Tool bekerja dengan
baik di sini adalah karena jika Anda telah menggunakannya sebelumnya,
Anda sudah tahu bahwa itu tidak benar-benar alat seleksi yang paling
tepat di seluruh Photoshop (kehormatan yang akan pergi ke Pen Tool),
namun untuk teknik ini , kami sengaja ingin menghindari membuat pilihan
yang tepat dari hidung.Sebaliknya, cukup tarik keluar pilihan kasar di sekitar bagian luar hidung seperti yang telah saya lakukan di sini: 
Gunakan Photoshop Lasso Tool untuk menggambar pilihan kasar di sekitar hidung.
Ini jelas lebih baik untuk memilih terlalu banyak wilayah daripada tidak cukup, karena kita akan hal-hal membersihkan di akhir. Langkah 2: Feather Seleksi
Selanjutnya kita perlu membuat tepi pilihan lebih lembut, atau "bulu" mereka sebagai Photoshop menyebutnya. Untuk melakukan itu, pergi ke menu Select di bagian atas layar dan pilih Feather. Anda juga dapat menggunakan keyboard shortcut Alt + Ctrl + D (Win) / Option + Command + D (Mac).Either way memunculkan kotak dialog Feather Photoshop. Masukkan nilai Feather Radius dari suatu tempat antara 20-30 piksel tergantung pada ukuran dan resolusi gambar Anda.Anda mungkin perlu bereksperimen sedikit dengan nilai. I'm going to enter 20 pixels for my Feather Radius: Aku akan memasukkan 20 piksel untuk Feather Radius saya: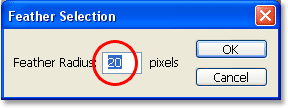
Feather seleksi untuk membuat tepi lembut.
Klik OK untuk bulu seleksi dan keluar dari kotak dialog. Langkah 3: Salin Seleksi Untuk Sebuah New Layer
Dengan pilihan di tempat dan ujung-ujungnya berbulu, tekan Ctrl + J (Win) / Command + J (Mac) untuk menyalin seleksi ke layer baru. Jika kita lihat dalam palet Layers Photoshop sekarang, kita bisa melihat gambar asli kami pada layer Background dan hidung sekarang pada layer baru di atasnya, yang telah Photoshop secara otomatis bernama "Layer 1":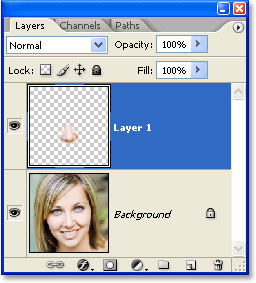
Tekan "Ctrl + J" (Win) / "Command + J" (Mac) untuk menyalin seleksi ke layer baru.
Langkah 4: Resize The Nose Dengan Photoshop Free Transform Command
Dengan hidung sekarang pada lapisan sendiri, kita bisa pergi ke depan dan mengubah ukurannya, sehingga lebih pendek, tipis, atau keduanya! Untuk melakukan itu, kita akan menggunakan Photoshop Free Transform perintah, dan kita dapat dengan cepat mengakses dengan keyboard shortcut Ctrl + T (Win) / Command + T (Mac), yang membawa kotak Free Transform dan menangani sekitar hidung, seperti yang ditunjukkan di bawah ini: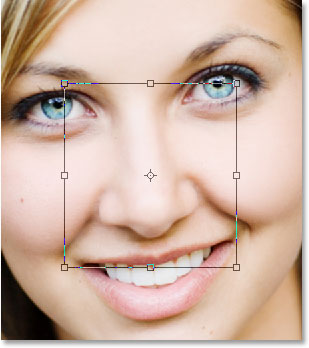
Tekan "Ctrl + T" (Win) / "Command + T" (Mac) untuk membuka Photoshop Gratis kotak Transform dan menangani sekitar hidung.
Untuk membuat hidung lebih tipis, semua yang perlu kita lakukan adalah
tarik pegangan samping (kotak kecil) di terhadap satu sama lain. Untuk menarik kedua belah pihak pada saat yang sama, tahan Alt Anda (Win) / Option kunci yang Anda tarik salah satu pegangan dan pegangan di sebaliknya akan menyeret dalam juga. Lebih lanjut dalam terhadap satu sama lain Anda tarik pegangan sisi, tipis hidung menjadi: 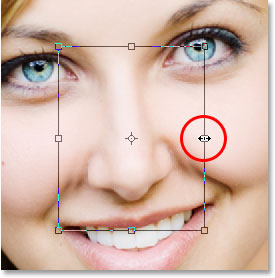
Tarik sisi handles terhadap satu sama lain untuk membuat hidung lebih tipis.
Tahan "Alt" (Win) / "Option" (Mac) yang Anda tarik salah satu pegangan
untuk memberitahu Photoshop untuk menyeret handle berlawanan pada waktu
yang sama.
Untuk memperpendek panjang hidung, cukup tarik bagian bawah menangani up. Semakin jauh Anda tarik pegangan, semakin pendek hidung menjadi. Anda juga dapat menekan Alt Anda (Win) / Option kunci yang Anda tarik pegangan bawah untuk memiliki Photoshop tarik pegangan atas dalam pada saat yang sama: 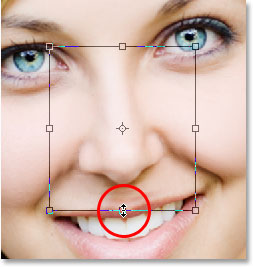
Memperpendek panjang hidung dengan menyeret pegangan bawah ke atas.
Tahan "Alt" (Win) / "Option" (Mac) untuk memiliki Photoshop tarik
pegangan atas ke bawah pada saat yang sama seperti yang Anda tarik.Tekan Enter (Win) / Kembali (Mac) ketika Anda sudah selesai untuk menerima transformasi dan keluar dari kotak Free Transform.
Saya sekarang sudah membuat hidungnya sedikit lebih tipis dan sedikit lebih pendek hanya dengan menyeret beberapa Free Transform menangani. Jika kita melihat secara dekat gambar meskipun, kita dapat melihat bahwa ada beberapa masalah. Untuk satu hal, garis bayangan di bawah pipinya tidak lagi cocok, terutama yang di sebelah kiri, seperti yang telah saya dilingkari di bawah:
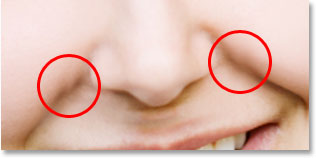
Bayang-bayang di bawah pipinya tidak lagi berjalan mulus, garis kontinu tetapi tampaknya rusak.
Untuk memperbaiki itu, aku akan membuka Free Transform menangani sekali
lagi dengan "Ctrl + T" (Win) / "Command + T" (Mac) dan kali ini, aku
akan tahan tombol Shift + Ctrl + Alt (Win) / Shift + Command + Option (Mac) dan tarik salah satu sudut bawah menangani ke samping. Memegang semua tiga tombol bawah sekaligus karena saya menyeret pojok
bawah pegangan memberitahu Photoshop untuk menyeret bagian bawah sudut
pegangan di sisi berlawanan juga sementara meninggalkan top dua sudut
menangani terkunci di tempatnya. Secara teknis, ini adalah apa yang disebut Photoshop
mengubah pilihan di "perspektif", dan aku hanya menggunakan shortcut
keyboard untuk mengakses mode ini. Saya juga bisa pergi ke menu Edit di bagian atas layar, pilih Transform, dan kemudian pilih Perspective
dan kemudian tarik salah satu sudut bawah menangani luar, tapi saya
menemukan cara pintas keyboard lebih mudah jadi aku akan terus ketiga
tombol ke bawah sekaligus dan tarik sudut kanan bawah menangani luar,
yang juga akan menyeret pojok kiri bawah menangani keluar juga, dan saya
akan terus menyeret sampai garis bayangan di bawah pipinya tidak lagi
muncul broken: 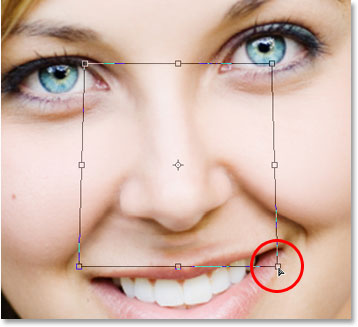
Masalah dengan garis bayangan di bawah pipinya sekarang dikoreksi.
Sekali lagi saya akan tekan "Enter" (Win) / "Kembali" (Mac) untuk
menerapkan transformasi dan keluar dari perintah Free Transform. Langkah 5: Tambahkan A New Layer
Satu-satunya masalah yang tersisa dengan gambar adalah area di bawah hidungnya di mana saya membuatnya lebih kecil, yang kini terlihat sedikit kacau, seperti yang kita bisa lihat di bawah:
Area di bawah hidungnya perlu dibersihkan.
Untuk membersihkan daerah itu, saya akan menggunakan Photoshop Healing Brush,
tapi sebelum saya melakukannya, saya akan menambahkan lapisan baru di
atas "Layer 1", karena itu selalu baik untuk melakukan "penyembuhan"
Anda pada lapisan yang terpisah.Untuk menambah layer baru, saya hanya akan klik pada icon New Layer di bagian bawah palet Layers: 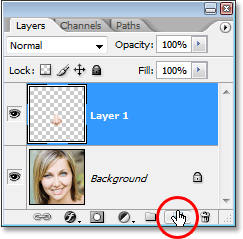
Klik pada "New Layer" icon di bagian bawah palet Layers Photoshop.
Photoshop menambahkan lapisan baru di atas dua lapisan yang ada dan secara otomatis nama itu "Layer 2": 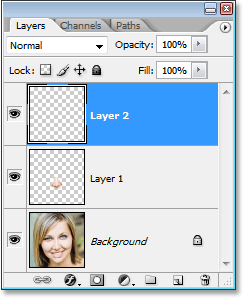
Photoshop menambahkan lapisan baru di bagian atas tumpukan lapisan dan nama itu "Layer 2".
Langkah 6: Clean Up Luas Dengan Healing Brush
Dengan lapisan baru ditambahkan, pilih Healing Brush dari palet Tools. Dalam Photoshop CS2 dan CS3, Anda akan menemukan Healing Brush bersembunyi di balik Spot Healing Brush, sehingga Anda akan perlu untuk mengklik pada Spot Healing Brush dalam palet Tools dan tahan mouse ke bawah untuk satu atau dua detik, kemudian pilih Healing Brush dari terbang keluar menu yang muncul, seperti yang ditunjukkan di bawah ini: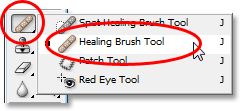
Pilih Photoshop Healing Brush dari palet Tools.
Dengan Healing Brush dipilih, mencari di Bar Pilihan di bagian atas layar dan pastikan Anda memiliki Sample All Layers pilihan yang dipilih: 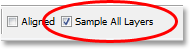
Pilih "Sampel Semua Lapisan" di Bar Pilihan.
Anda akan membutuhkan opsi ini yang dipilih setiap kali Anda
menggunakan Healing Brush pada lapisan yang terpisah seperti yang kita
lakukan di sini. The Healing
Brush bekerja dengan sampling warna, nada dan tekstur dari bagian dari
gambar tapi karena kami sedang bekerja pada sebuah lapisan baru kosong,
tidak ada pada layer untuk Healing Brush untuk sampel. Dengan memilih "Sampel All Layers"
pilihan, Photoshop mampu sampel dari tidak hanya lapisan kita berada di
tetapi juga dari setiap lapisan (s) di bawah itu, yang persis apa yang
kita inginkan. The Healing Brush bekerja paling baik bila Anda mengatur ukuran kuas untuk hanya sedikit lebih besar dari daerah Anda mencoba untuk menyembuhkan, dan Anda dapat dengan cepat mengubah ukuran kuas menggunakan tombol kiri dan braket yang tepat. Tombol kurung siku kiri membuat kuas kecil, dan tombol kurung siku kanan membuatnya lebih besar. Ia juga bekerja baik jika Anda klik pada titik-titik individial dengan itu daripada mencoba untuk melukis di atas seluruh bidang masalah sekaligus. Satu hal terakhir yang perlu diingat dengan Healing Brush adalah bahwa Anda ingin mencoba untuk sampel daerah kulit yang dekat dengan daerah Anda penyembuhan, karena daerah yang berbeda dari wajah seseorang memiliki tekstur kulit yang berbeda, sehingga Anda tidak benar-benar ingin sampel daerah dari dahi seseorang ketika mencoba untuk retouch bagian dari hidung mereka. Dengan itu dalam pikiran, aku akan mengubah ukuran sikat saya dengan tombol braket dan kemudian sampel daerah yang baik kulit dari bawah hidungnya dengan menekan Alt (Win) / Option (Mac) dan klik pada area tepat di atas puncak sisi kiri mulutnya.Anda akan melihat kursor sikat Anda berubah menjadi icon target yang membiarkan Anda tahu bahwa Anda sampel gambar dari langsung di bawah ikon:
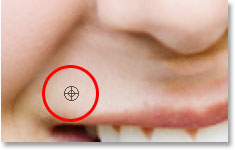
Dengan Healing Brush dipilih, tahan "Alt" (Win) / "Option" (Mac) dan klik pada daerah yang baik dari kulit untuk sampel itu. Pastikan Anda sampel dari daerah dekat dengan wilayah Anda mencoba
untuk menyembuhkan untuk menjaga tekstur kulit semirip mungkin.
Kemudian, dengan daerah pertama saya mencicipi, saya akan melepaskan
saya "Alt / Option" kunci dan mulai mengklik wilayah di bawah hidungnya
yang perlu dibersihkan. Anda akan melihat
kursor Anda berubah kembali ke kursor sikat ketika Anda melepaskan "Alt /
Option", membiarkan Anda tahu bahwa Anda bidang gambar penyembuhan pada
saat ini daripada sampel dari mereka. Sekali lagi, saya akan klik
dengan mouse saya daripada cat dengan itu, karena lukisan daerah yang
luas dengan Healing Brush cenderung memberikan Photoshop terlalu banyak
informasi untuk bekerja pada sekaligus dan biasanya memberikan hasil
yang buruk, jadi yang terbaik untuk mengklik bukannya cat . Saya akan klik pada beberapa tempat untuk membersihkan
mereka, dan seperti yang saya lakukan, Photoshop menggantikan tekstur
dari daerah saya mengklik dengan tekstur dari daerah saya mencicipi. Hal ini juga mencoba untuk berbaur warna dan nada dari daerah saya mencicipi dengan warna dan nada daerah saya mengklik. Ini menggantikan tekstur dan warna pencampuran dan nada adalah apa Photoshop disebut "penyembuhan". Jika saya terus mengklik daerah untuk menyembuhkan mereka menggunakan wilayah yang sama tepat saya sampel dari meskipun, daerah di bawah hidungnya akan berakhir tampak seperti pola yang berulang, yang merupakan giveaway mati bahwa gambar itu retouched.Untuk menghindari mengubah kulitnya menjadi wallpaper, aku hanya akan mengklik beberapa tempat untuk menyembuhkan mereka dan kemudian aku akan tahan "Alt" (Win) / "Option" (Mac) dan klik pada daerah yang berbeda baik kulit untuk sampel itu. Kemudian, dengan daerah baru sampel, aku akan melepaskan saya "Alt / Option" kunci dan klik pada beberapa tempat lebih untuk menyembuhkan mereka sebelum pengambilan sampel dari daerah yang berbeda lagi, mengulangi proses ini sampling dan penyembuhan, sampling dan penyembuhan, lebih ulang sampai daerah di bawah hidungnya terlihat baik.
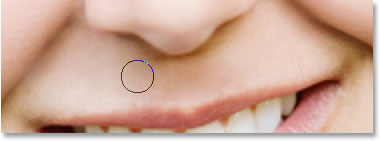
Lanjutkan pengambilan sampel dari daerah yang berbeda dari kulit yang
baik dengan menekan dan menggunakan mereka untuk menyembuhkan masalah
daerah sampai daerah bawah hidung tampak alami.
Setelah Anda telah membersihkan area masalah dengan Healing Brush, Anda pekerjaan hidung digital dilakukan! Di sini, untuk perbandingan, adalah gambar asli saya sekali lagi:

Gambar asli.
Dan di sini adalah hasil akhir kami, dengan hidungnya sekarang sedikit lebih tipis dan sedikit lebih pendek: 
Hasil akhir.
Tidak ada komentar:
Posting Komentar