Cara Cepat dan Mudah Menghapus Background di Photoshop
Background Eraser Tool Background Eraser Tool
Jika Anda ingin menghapus latar belakang dari sebuah gambar yang sedang Anda kerjakan, ada banyak cara untuk melakukan ini dengan menggunakan Photoshop. Anda bisa memilih objek Anda tertarik, copy dan paste ke layer baru. Cara lain untuk melakukannya adalah dengan menggunakan alat Eraser Background. Alat ini sampel warna di pusat kuas dan kemudian menghapus piksel dari warna yang sama seperti Anda "cat."1.Mulailah dengan membuka gambar yang ingin Anda hapus latar belakang dari.

2. Pilih alat Eraser Latar belakang dari toolbox. Ini mungkin tersembunyi di bawah alat Eraser.
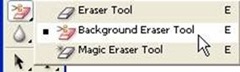
3. Pada opsi tool bar di bagian atas layar memilih bulat, sikat keras. Ukuran kuas akan bervariasi tergantung pada gambar yang sedang Anda kerjakan. Aku bekerja dengan cukup gambar besar jadi saya telah memilih ukuran kuas dari 100 piksel.
Sekali lagi, pada pilihan tool bar, mengatur Sampling untuk terus-menerus, batas-batas untuk Menemukan Tepi dan Toleransi terhadap rendahnya jumlah sekitar 25 20%. Sebuah toleransi yang rendah membatasi penghapusan ke daerah-daerah yang sangat mirip dengan warna sampel.Sebuah toleransi yang tinggi akan menghapus lebih luas warna.

4. Bawa pointer dekat ke tepi orang atau objek yang ingin Anda hapus latar belakang dari. Anda akan melihat sebuah lingkaran dengan garis silang kecil di tengah. Garis bidik menunjukkan "hotspot" dan menghapus warna yang mana pun muncul di dalam kuas. Hal ini juga melakukan ekstraksi warna di tepi setiap objek latar depan, sehingga halos warna tidak terlihat jika objek latar depan kemudian disisipkan ke dalam gambar lain.

5. Klik dan tarik untuk mulai menghapus. Tidak ada masalah jika Anda membawa lingkaran di atas tepi antara background dan objek (itulah mengapa sangat keren) tapi itu sangat penting bahwa Anda tidak tarik rambut silang atas tepi.
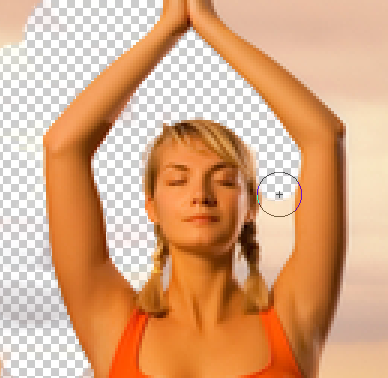
Ketika Anda klik dan tarik Anda akan melihat pola kotak-kotak muncul di daerah-daerah yang telah terhapus.
Lanjutkan menghapus sekitar objek. Di beberapa tempat Anda akan perlu untuk mengurangi ukuran kuas untuk memastikan bahwa Anda tidak sengaja menghapus bagian dari objek. (Misalnya antara kepala dan lengan dari gambar ini).

Setelah Anda melakukan "sedikit keras" dan telah terhapus daerah sepanjang jalan di sekitar objek, kemudian mengatur ukuran kuas finish sangat besar dari sisa latar belakang.
Jika Anda menikmati membaca posting ini, Anda akan menyukai dipelajari , tempat untuk belajar keterampilan baru dan teknik dari para ahli. Anggota mendapatkan akses cepat ke semua ebooks SitePoint dan kursus online interaktif, seperti Yayasan Photoshop .
Tidak ada komentar:
Posting Komentar